iPadを仕事や副業で使っている人が増えていますが、時々、画面にキーボードが表示されない問題が起こることがあります。これは、iPadの画面上で文字を入力しようとする時に、通常現れるはずのキーボード(ソフトウェアキーボードやオンスクリーンキーボードとも呼ばれる)が出てこないという状況です。もしこのようなことが起きたら、どう対処すればいいのか? この記事では、iPadでキーボードが表示されない時の解決策を紹介します。トラブルが起きた時でも、この情報を参考に落ち着いて対処できるようになるはずです。
Padでキーボードが表示されない時の対処法①『Bluetoothを切る』
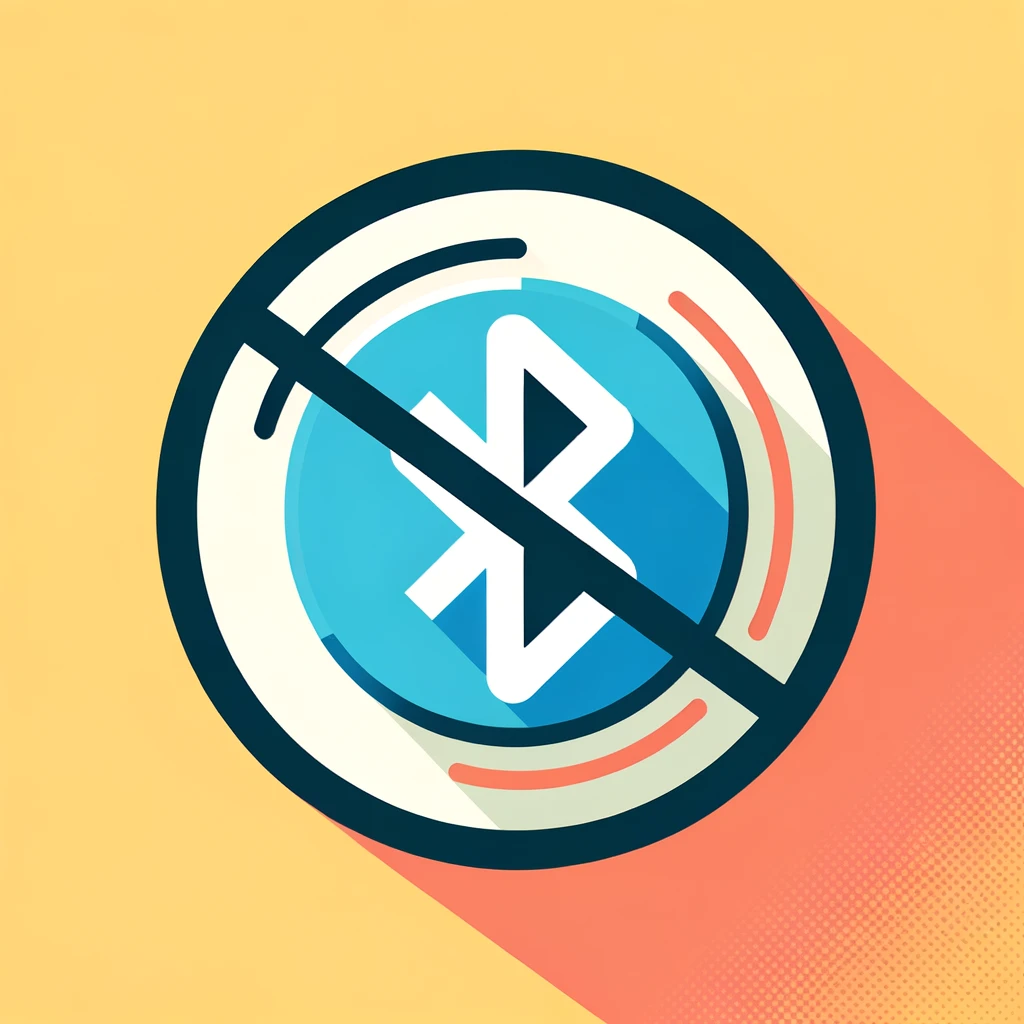
iPadが別の物理キーボードに接続されているせいで、画面上のキーボードが出なくなっていることがあります。外付けのキーボードがBluetoothで繋がっている場合は、iPadの「設定」からBluetoothをオフにしましょう。これで外付けキーボードとの接続が切れ、画面のキーボードが現れるはずです。
iPadでキーボードが表示されない時の対処法②『iPadを再起動する』
時々、iPadOSに一時的なトラブルが起こり、画面のキーボードが出なくなることがあります。この場合、iPadを再起動すると問題が解消されることが多いです。再起動の方法は、iPadにホームボタンがあるかないかで異なります。
ホームボタンなしの場合
トップボタンと音量ボタンのどちらかを長押しし、スライダーが表示されたら電源を切ります。電源が切れたら、トップボタンを長押しして電源を入れます。
ホームボタンありの場合
トップボタンを長押しし、スライダーが表示されたら電源を切ります。電源が切れたら、トップボタンを長押しして電源を入れます。
iPadでキーボードが表示されない時の対処法③『キーボードアプリをチェックする』

キーボードアプリを使う場合、ダウンロードするだけでは不十分です。iPadの「設定」でキーボードアプリを追加する必要があります。設定の「一般」>「キーボード」>「キーボード」の順に進んで、追加されているか確認しましょう。もし表示されていなければ、以下の手順で追加できます。
- 「一般」>「キーボード」に進みます。
- 「キーボード」>「新しいキーボードを追加」をタップして、アプリを追加します。
iPadでキーボードが表示されない時の対処法④『キーボードをリセットする』
キーボードの予測変換機能をリセットすると、キーボードが正常に表示されるようになることがあります。設定アプリを開いて、「一般」>「転送またはiPadをリセット」>「リセット」>「キーボードの変換学習をリセット」の順に進んで、リセットしてみましょう。
iPadでキーボードが表示されない時の対処法⑤『最新のバージョンにアップデートする』
古いバージョンのiPadOSや不具合が原因でキーボードが表示されないことがあります。設定アプリから「一般」>「ソフトウェア・アップデート」に進んで、最新のバージョンにアップデートしてみましょう。「ダウンロードしてインストール」をタップし、パスコードを入力すると、ソフトウェアのダウンロードが始まります。ダウンロード後、「今すぐインストール」をタップしてアップデートを完了させ、キーボードが正常に表示されるか確認してください。
ipadのキーボード出てこない時の5つの対処法のまとめ
今回はiPadで画面のキーボードが表示されない時の対処法をいくつかご紹介しました。トラブルの原因としては、Bluetoothの接続状態、一時的なシステムの不具合、キーボードアプリの設定、キーボードの予測変換機能の問題、または古いバージョンのiPadOSなどが考えられます。これらの問題は、Bluetoothのオフ、iPadの再起動、キーボード設定の確認と追加、キーボード予測変換のリセット、システムのアップデートなどの簡単な手順で解決できることが多いです。もしiPadでキーボードが出なくなったら、この記事の対処法を試してみてください。きっと問題が解決し、スムーズにiPadを使用できるようになるでしょう。
