Apple IDを作成したいけれど、
電話番号がなくて困っていませんか?
実は、電話番号なしでもApple IDを作成し、
iPhoneを使える方法があります。
この記事では、電話番号を持っていない方や、
プライバシーの観点から番号を提供したくない方に向けて、
メールアドレスを使ったApple IDの作成手順や
iTunesを利用する方法を詳しく解説します。
さらに、電話番号なしでの利用時に注意すべきポイントや
セキュリティ対策についても紹介します。
- Apple IDを電話番号なしで作成する方法
- メールアドレス登録のポイントと安全なアカウント運用のコツ
- 電話番号を登録しない場合のリスクと対策
電話番号なしでApple IDを作成する手順
Apple IDは通常、セキュリティのために
電話番号の登録が求められます。
しかし、場合によっては電話番号なしでも作成できます。
その具体的な手順を詳しく説明します。

電話番号を入力せずに登録する方法
Apple IDの作成時、電話番号を入力する代わりに
メールアドレスを活用する方法があります。
以下の手順を試してみてください
- Appleの公式サイトにアクセスします。
- 「Apple IDを作成する」を選択し、必要な情報を入力します。
- 電話番号の欄をスキップし、「後で設定する」を選びます。
- メールアドレスを使用して確認コードを受け取り、入力します。
スキップする際の注意点
電話番号をスキップしてApple IDを作成する場合、
二段階認証を有効にできないことがあります。
そのため、強固なパスワードを設定することが重要です。
また、メールアドレスを失うとアカウント復旧が困難になるため、
定期的にバックアップを取ることをお勧めします。

パソコンを使った登録手順(iPhoneが手元にない場合)
もし手元にiPhoneがない場合でも、
パソコンを利用してApple IDを作成できます。
この方法では、ブラウザを活用し、手順を簡単に進められます。
- パソコンのブラウザでAppleの公式ページにアクセスします。
- 「Apple IDの作成」をクリックし、必要な個人情報を入力します。
- 電話番号を入力する欄では、「電話番号なしで登録」を選択します。
- 指定したメールアドレスに送信された確認コードを入力し、登録を完了します。
パソコンからの登録が有効な場合
この方法は特に、電話番号を共有したくない場合や、
iPhoneを紛失してしまった場合に便利です。
登録後、Apple IDをiPhoneに追加することで、
通常通り利用できます。
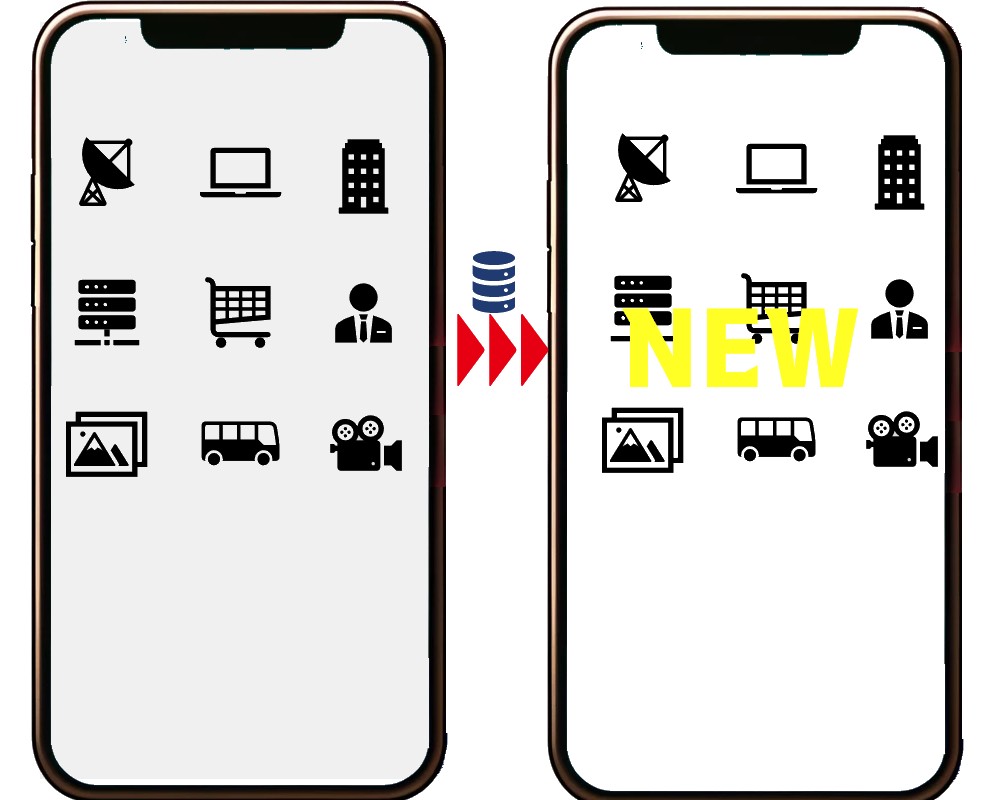
作成時のメールアドレス選びのポイント
Apple ID作成には有効なメールアドレスが必須です。
このセクションでは、適切なメールアドレスの選び方を説明します。
特に電話番号を登録しない場合、
メールアドレスがセキュリティの要となるため注意が必要です。
- 信頼性のあるメールサービスを利用する(例:Gmail、Outlook)。
- プライベートかつ他人と共有しないアドレスを選ぶ。
- 定期的に確認するメールアドレスを使用する。
なぜメールアドレス選びが重要なのか?
Apple IDの回復やパスワードリセットは、
登録したメールアドレスを通じて行われます。
そのため、普段使わないアドレスや信頼性の低いメールサービスを使用すると
アカウントの復旧が困難になる場合があります。
また、迷惑メールの多いアドレスは
セキュリティ上のリスクを高めるため避けるべきです。
電話番号を登録しない場合の注意点
電話番号を登録しない場合には、
Apple IDの利用にいくつかの制限や
リスクが生じる可能性があります。
具体的な注意点について解説します。
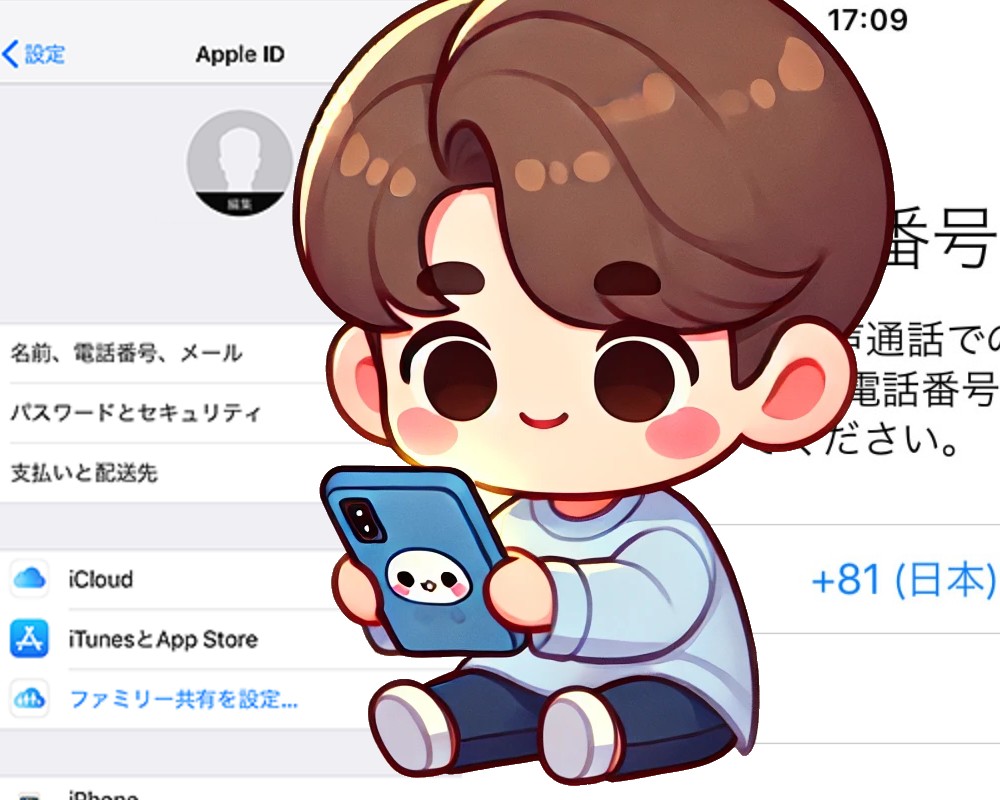
セキュリティ強化のための対策
電話番号を登録しないと、
セキュリティが弱くなる可能性があります。
そのため、以下のような追加対策を講じることをお勧めします
- 強力なパスワードを設定する(英数字と記号を含む)。
- パスワード管理アプリを活用して定期的に更新する。
- 信頼できるデバイスでのみログインする。
強力なパスワード設定の重要性
パスワードはApple IDの第一防衛ラインです。
簡単に推測されるもの(例:誕生日や連続数字)は避け、
アルファベット、数字、記号を組み合わせた
10文字以上のパスワードを設定してください。
また、他のアカウントで使っている
パスワードの再利用は避けましょう。

二段階認証が使えない場合のリスク
電話番号を登録していない場合、
二段階認証を有効にできないことがあります。
これにより、アカウント乗っ取りのリスクが高まる可能性があります。
二段階認証を利用できない場合でも、
メールアドレスを使った通知設定やログイン履歴の確認を行うことで、
セキュリティを強化することが可能です。
ログイン履歴の確認方法
Apple IDのアクティビティを定期的に確認することで、
不審なログインがないか確認できます。
iCloudやデバイスの設定からログイン履歴をチェックし、
不正アクセスの兆候があれば直ちにパスワードを変更しましょう。
Appleサポートを利用する際の制限
電話番号を登録していないApple IDでは、
Appleサポートを利用する際に
いくつかの制限が発生する場合があります。
本人確認が難しくなることが原因です。
電話番号がない場合、以下のような状況が起こる可能性があります
- アカウント復旧に時間がかかる。
- サポートからの確認コードを受け取れない。
- サポート対応の際に追加の本人確認情報が求められる。
解決策として何ができるのか?
このような制限を回避するためには、
Apple ID作成時に信頼性の高いメールアドレスを登録することが重要です。
また、Apple IDに紐づけたセキュリティ質問を設定し、
必要に応じて迅速に答えられるようにしておくと便利です。
電話番号なしでApple IDを運用するコツ
電話番号を登録せずにApple IDを運用する場合、
いくつかのコツを知っておくことで、
より安全かつ便利に活用できます。
その具体的な方法を解説します。
紛失時のリカバリ方法
Apple IDにアクセスできなくなった場合でも、
適切な手段を講じていればアカウントを回復できます。
以下は基本的なリカバリ手順です
- Appleの公式ウェブサイトで「Apple IDをお忘れですか?」を選択。
- 登録済みのメールアドレスを使用して確認コードを受け取る。
- セキュリティ質問への回答または、バックアップメールアドレスでの確認を行う。
事前に準備しておくべきこと
紛失時のリスクを軽減するためには、
定期的に登録情報を確認し、
最新の状態に保つことが重要です。
また、信頼できるメモアプリに
セキュリティ質問の回答や
バックアップ用メールアドレスを記録しておくと安心です。
バックアップ用メールアドレスの活用
電話番号の代わりに、バックアップ用の
メールアドレスを登録しておくことで、
アカウントのセキュリティを向上させることが可能です。
このメールアドレスは、通常のメールとは別に設定するのが理想的です。
以下のポイントを参考にしてください
- メインメールアドレスと異なるプロバイダを利用する。
- 定期的に受信トレイを確認してメールが届くことを確認する。
- セキュリティ通知が来た際には、速やかに対応する。
登録方法と注意点
Apple IDの管理画面から「追加のメールアドレス」を設定することで、
バックアップ用メールを簡単に登録できます。
このメールアドレスを使用する際は、
強固なパスワードを設定し、
第三者がアクセスできないよう注意しましょう。
家族や友人と共有する場合の注意点
Apple IDを家族や友人と共有する際は、
セキュリティリスクに注意する必要があります。
同じIDを共有することで、
アプリの購入履歴や個人情報が
他者に見られる可能性があります。
共有する場合には、以下の点を考慮してください
- 家族共有機能を活用して、プライバシーを守る。
- 各自のApple IDを利用し、共有アカウントを最小限に留める。
- 共有アカウントのパスワードは定期的に変更する。
家族共有機能の活用法
Appleの「ファミリー共有」を使えば、
家族全員が個別のApple IDを使用しながら、
購入コンテンツやクラウドストレージを共有できます。
この機能を活用することで、
個人情報を守りつつ便利にApple IDを運用できます。
よくある質問(FAQ)
- 電話番号がないとApple IDは使えないの?
-
いいえ、電話番号がなくても
Apple IDを作成して利用することは可能です。
電話番号の代わりにメールアドレスを活用することで、
基本的な機能を利用できます。
ただし、二段階認証やアカウント復旧の手続きが
制限される場合があるため、
セキュリティ対策をしっかり行うことが重要です。
- メールアドレスだけで二段階認証は可能?
-
残念ながら、二段階認証を利用するには
通常、電話番号が必要です。
しかし、電話番号なしでも代替的に
メールアドレスを使ったセキュリティ通知や
強力なパスワード設定で安全性を高めることができます。
Apple IDを安全に運用するためには、
こまめなアカウントチェックが推奨されます。
- 将来的に電話番号を追加することはできる?
-
はい、Apple IDを作成後に
電話番号を追加することは可能です。
設定画面から「アカウント管理」に進み
電話番号を追加登録するだけで簡単に設定できます。
この操作により、二段階認証やセキュリティ機能を強化することができます。
まとめ:電話番号なしでもApple IDを安全に使うには?
電話番号なしでApple IDを作成するのは可能ですが、
いくつかの制約を理解した上で運用することが大切です。
この記事では、その具体的な手順やコツを紹介しました。
最後にポイントを振り返ってみましょう
- メールアドレスを活用して登録する。
- セキュリティ強化のため、強力なパスワードを設定。
- 紛失時のためにバックアップ用メールを設定。
それでも不安がある場合は、AppleのサポートやFAQを参照し、
必要な情報を事前に確認しておきましょう。
