スマホやタブレットを使っていると、画面の明るさが気になることはありませんか?
特に夜や暗い場所では画面が明るすぎると目が疲れたり、
バッテリーの消耗が早くなったりします。
そこで今回は画面の明るさを標準機能でさらに暗くする方法を紹介します。
これで目の負担を軽減してバッテリーの持ちも良くなります!
この記事のポイント
- iPhoneのホワイトポイントを調整する方法
- iPhoneホワイトポイントを下げて画面を暗くするメリット
- iPhoneの画面を暗くするための追加機能
iPhoneのホワイトポイントを調整する方法

ホワイトポイントとは画面上で表示される最も明るい白の色のことを指します。
iPhoneではこのホワイトポイントのバランスを調整することで、
画面の全体的な明るさをコントロールできる機能があります。
これにより通常の設定よりも画面を暗くすることが可能となります。
特に、就寝前にスマホを使用する場合、
画面から発せられる明るい光が睡眠の質を低下させる原因となることがあります。
また、個人によっては設定できる最低限の明るさでもまだ眩しく感じることがあります。
このような場合にホワイトポイントの調整が役立ちます。
iPhoneホワイトポイントを下げて画面を暗くするメリットとその設定方法
メリット1: 目の疲れを軽減
iPhoneの画面が明るすぎると目に負担がかかります。
特に、長時間の使用や夜間にスマホを見るていると目の疲れを感じやすくなります。
画面を暗くすることで、目へのストレスを減らし、快適に使用することができます。
メリット2: バッテリー持ちの向上
画面の明るさはバッテリー消費の大きな要因です。
画面を暗くすることで、バッテリーの消費を抑えることができ、
長時間の使用が可能になります。
外出時や充電できない状況でも、バッテリーを節約することができます。
画面を暗くする方法
方法1: 設定アプリから調整
- iPhoneの「設定」アプリを開きます。
- 「画面表示と明るさ」をタップします。
- 「明るさ」のスライダーを左に動かして、画面の明るさを調整します。
方法2: コントロールセンターから調整
- iPhoneの画面下部(または右上部)からスワイプしてコントロールセンターを表示します。
- 明るさのアイコン(太陽のマーク)を見つけて、スライダーを上下に動かして明るさを調整します。
方法3: 自動明るさ調整の利用
- 「設定」アプリを開きます。
- 「画面表示と明るさ」をタップします。
- 「自動明るさ調整」をオンに切り替えます。
これにより、周囲の光の量に応じて画面の明るさが自動で調整されます。
注意点
画面の明るさを調整する際は、外出時や明るい場所での使用を考慮して、適切な明るさに設定することが大切です。また、自動明るさ調整機能を利用する場合でも、個人の好みや使用状況に応じて手動で調整することが可能です。
画面の明るさを適切に管理することで、目の健康を守りながら、バッテリーの持ちを良くすることができます。ぜひ、これらの方法を試してみてください。
iPhoneの画面を暗くするための追加機能
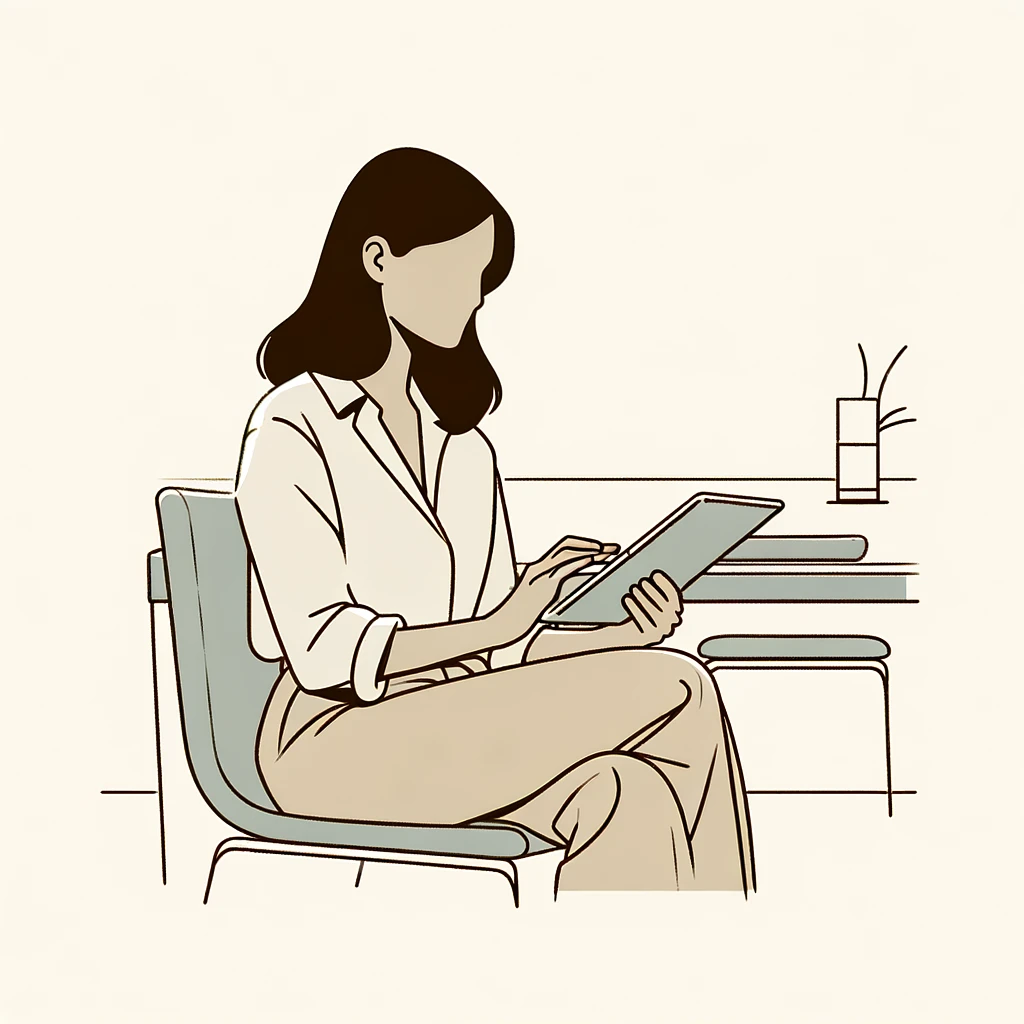
画面を暗くするだけではなく、iPhoneには目の疲れを軽減し、バッテリー消費を抑えるための便利な機能がいくつかあります。ここでは、その中から3つの機能を紹介します。
1. ナイトシフト機能の活用
ナイトシフトは、夜間にブルーライトを減らし、画面の色温度を暖かくすることで目の疲れを軽減する機能です。ブルーライトは睡眠の質に影響を与えると言われているため、ナイトシフトを利用することで夜のスマホ使用時の目の疲れや睡眠への影響を軽減できます。
ナイトシフト機能の設定方法
- 「設定」アプリを開きます。
- 「画面表示と明るさ」を選択します。
- 「ナイトシフト」をタップします。
- 「スケジュール」をオンにし、好みの時間帯を設定します。また、手動でナイトシフトを有効化することもできます。
2. ダークモードの利用
ダークモードは、背景を暗い色にすることで画面の明るさを軽減し、目の疲れをさらに軽減できます。また、ダークモードを利用することで、画面のコントラストが高まり、文字が読みやすくなる効果もあります。さらに、バッテリー消費も抑えることができます。
ダークモードの設定方法
- 「設定」アプリを開きます。
- 「画面表示と明るさ」を選択します。
- 「外観モード」で「ダーク」を選択します。
3. ホワイトポイントを下げる
ホワイトポイントを下げることで、画面全体の明るさを低下させ、目の疲れを軽減することができます。特にダークモード使用時や暗い環境での使用時に効果的です。また、ホワイトポイントを下げることでバッテリー消費も抑えられます。
ホワイトポイントを下げる設定方法
- 「設定」アプリを開きます。
- 「アクセシビリティ」を選択します。
- 「画面表示とテキストサイズ」をタップします。
- 「ホワイトポイントを下げる」をオンにし、好みのレベルに調整します。
これらの機能を活用することで、画面の明るさを適切に調整し、
目の疲れを軽減しながらバッテリー消費も抑えることができます。
目の疲れを軽減するための方法

画面の明るさを調整したり、ナイトシフトやダークモードを使ったりすることで目の疲れを軽減できますが、それだけでは十分ではないこともあります。ここでは、目の疲れをさらに軽減するための方法をいくつか紹介します。
1. 画面と目の距離を適切に保つ
画面と目の距離が近すぎると、目に負担がかかります。適切な距離を保つことで、目の疲れを軽減できます。一般的には、画面と目の距離を約50cm~70cm程度に保つと良いとされています。
2. 画面保護フィルム・ガラスフィルムの選び方
画面保護フィルムやガラスフィルムを選ぶときは、目の疲れを軽減するタイプを選びましょう。ブルーライトカット機能があるものや、光の反射を抑えるアンチグレアタイプのフィルムがおすすめです。
3. 定期的に休憩を取る
長時間画面を見続けると目が疲れます。20分に一度は画面から目を離して、20秒間遠くを見る「20-20-20ルール」を実践しましょう。
4. 目のストレッチ
目のストレッチは、目の筋肉をほぐして疲れを軽減します。目を上下左右に動かしたり、遠くを見たり近くを見たりすることで、目をリフレッシュさせましょう。
5. 適切な照明を確保する
画面だけでなく、部屋の照明も目の疲れに影響します。眩しすぎる光や暗すぎる環境は避け、適度な明るさを保ちましょう。
これらの方法を実践することで、目の疲れを軽減し、快適にスマホやパソコンを使うことができます。
iPhoneのホワイトポイントを下げて画面を暗くする方法のまとめ
iPhoneのホワイトポイント機能を利用して画面を暗くすることで、
目の負担を軽減し、就寝前のスマホ使用時にも睡眠の質を守ることができます。
設定アプリから簡単に調整できるので画面が眩しいと感じる場合や
よりリラックスした環境でスマホを使いたい場合に試してみてください。
ホワイトポイントを下げることで、目に優しいスマホライフを実現しましょう。
