「えっ、iPhoneのライトって、どうやって点けるんだっけ…?」
ブレーカーが落ちたとき、暗い部屋で探し物をするとき、夜道を歩くとき…。そんなときにサッと点けたいのが、iPhoneのフラッシュライトですよね。
でもいざというときに、「あれ?どこで点けるんだっけ?」とあたふたしてしまった経験、ありませんか?
実はiPhoneって、フラッシュライトの点け方がめちゃくちゃ豊富なんです。
ロック画面から、コントロールセンター、Siri、アクションボタン、背面タップ、ショートカットアプリまで…。選択肢が多すぎて、「結局どれが一番早くて便利なの?」と迷ってしまう方も多いはず。
しかも、iOSのバージョンやiPhoneの機種によって使える機能が違うので、ちょっとややこしいのも困りもの…。
でも実は、ちょっと設定を変えるだけで、グッと使いやすくなるんです!
知らないまま損してる方、けっこう多いんですよ。
そこで今回は、
- 初心者でもすぐ使える!
- 機種ごとの違いもまるっとカバー!
- 便利な機能をしっかり活用!
この3つのポイントを軸に、iPhoneのフラッシュライト操作を徹底解説していきます。
あなたにぴったりの「最速ライト点灯テク」、このページで一緒に見つけてみましょう!
- ロック画面・Siri・背面タップなど多彩なライト操作方法を紹介
- 明るさ調整や通知点滅などの細かな設定方法もカバー
- ショートカットやおすすめアプリまで、活用術を完全ガイド
iPhoneのフラッシュライトを“最速”で点ける方法
iPhoneのフラッシュライトをサッと点けたいとき、一番早いのはこの2つ!
- 🔘 ロック画面からワンタップ
- 📲 コントロールセンターからスワイプ操作
この2つの操作をマスターすれば、
ポケットから取り出して数秒でライト点灯も夢じゃありません!

ロック画面からフラッシュライトを“即点灯”する方法
iPhone X以降のFace ID搭載モデルでは、
ロック解除しなくてもライトが点けられます。
- iPhoneの画面を点ける(電源ボタン or タップでOK)
- ロック画面左下の🔦懐中電灯アイコンを長押し(Haptic Touch)

≪注意点≫としてライトアイコンは「タップ」じゃ反応しません!必ず“長押し”してください。
Touch IDモデル(iPhone 8以前)の方は
ロック画面からでは点けられないため、
「コントロールセンター」からの操作がベストです!
コントロールセンターからの“スワイプ操作”が超便利!
「どの方法が一番わかりやすい?」と聞かれたら、答えはこれ。
コントロールセンターをスワイプで呼び出して、
🔦懐中電灯アイコンをタップするだけ。
初心者でも簡単に使える王道テクです!
機種別のスワイプ方法:
| 機種 | スワイプ方向 |
|---|---|
| iPhone X 以降(Face ID) | 画面の右上から下にスワイプ |
| iPhone 8 以前(Touch ID) | 画面の下端から上にスワイプ |
表示されたコントロールセンターの中にある
懐中電灯アイコンをタップすれば、
すぐにライトが点灯/消灯します!


うまくいかないときは設定をチェック!
もし「ライトが表示されない」
「タップしても反応しない」という場合は、
以下を確認してみてください。
懐中電灯アイコンが出ない場合
「設定」→「コントロールセンター」→
✅ “懐中電灯”が追加されているかをチェック!



実はここが外れていて「出ない…」と悩んでる人、多いです!
明るさを変えたいときは「長押し」!
コントロールセンター内の懐中電灯アイコンを長押しすると…
▶ 明るさを4段階で調整できます!
- 🔅 一番暗く:ちょっと手元だけ照らしたいとき
- 🔆 一番明るく:真っ暗な屋外など
シーンに合わせて使い分けできるのは、実はとっても便利!
この2つを覚えておけば、
「え、iPhoneのライト?すぐ点けられるよ!」
と胸を張って言えるようになります✨!
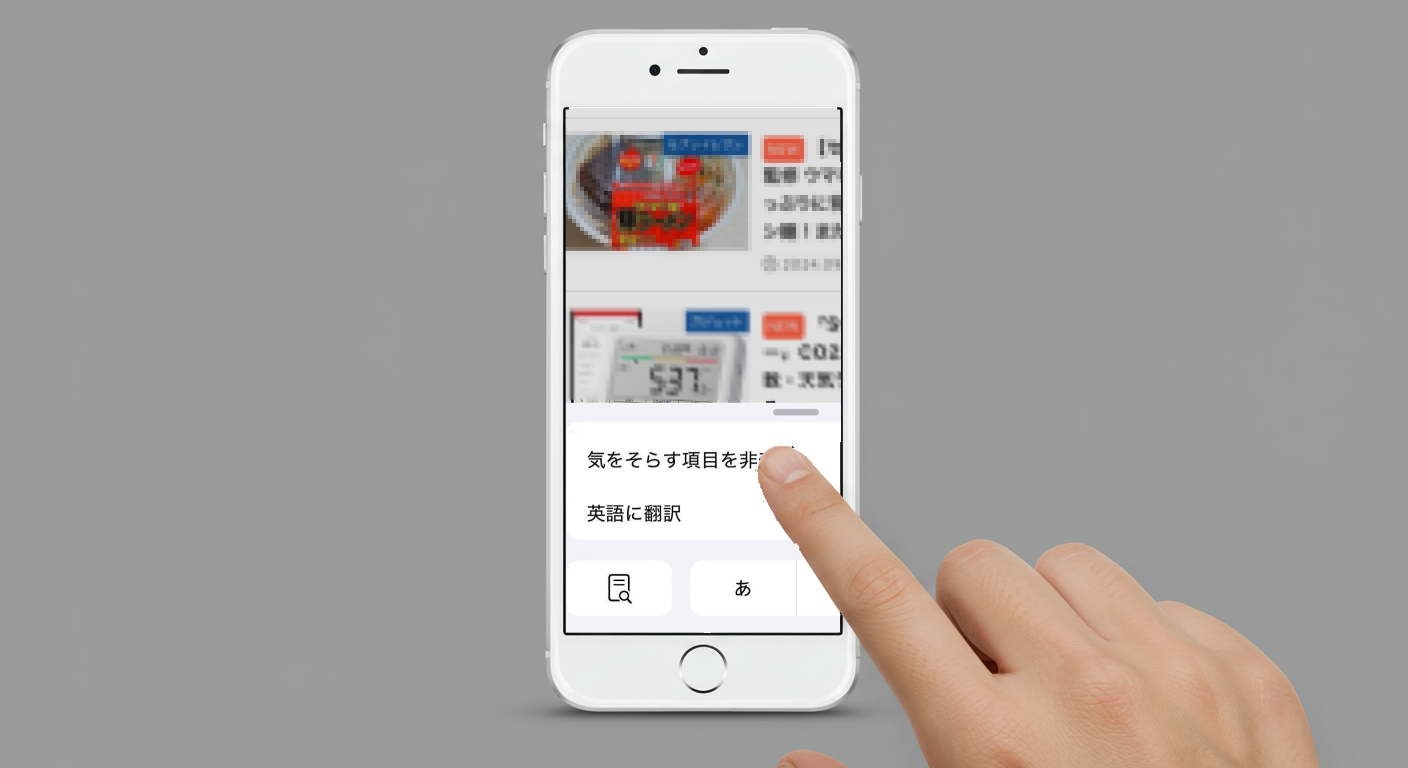
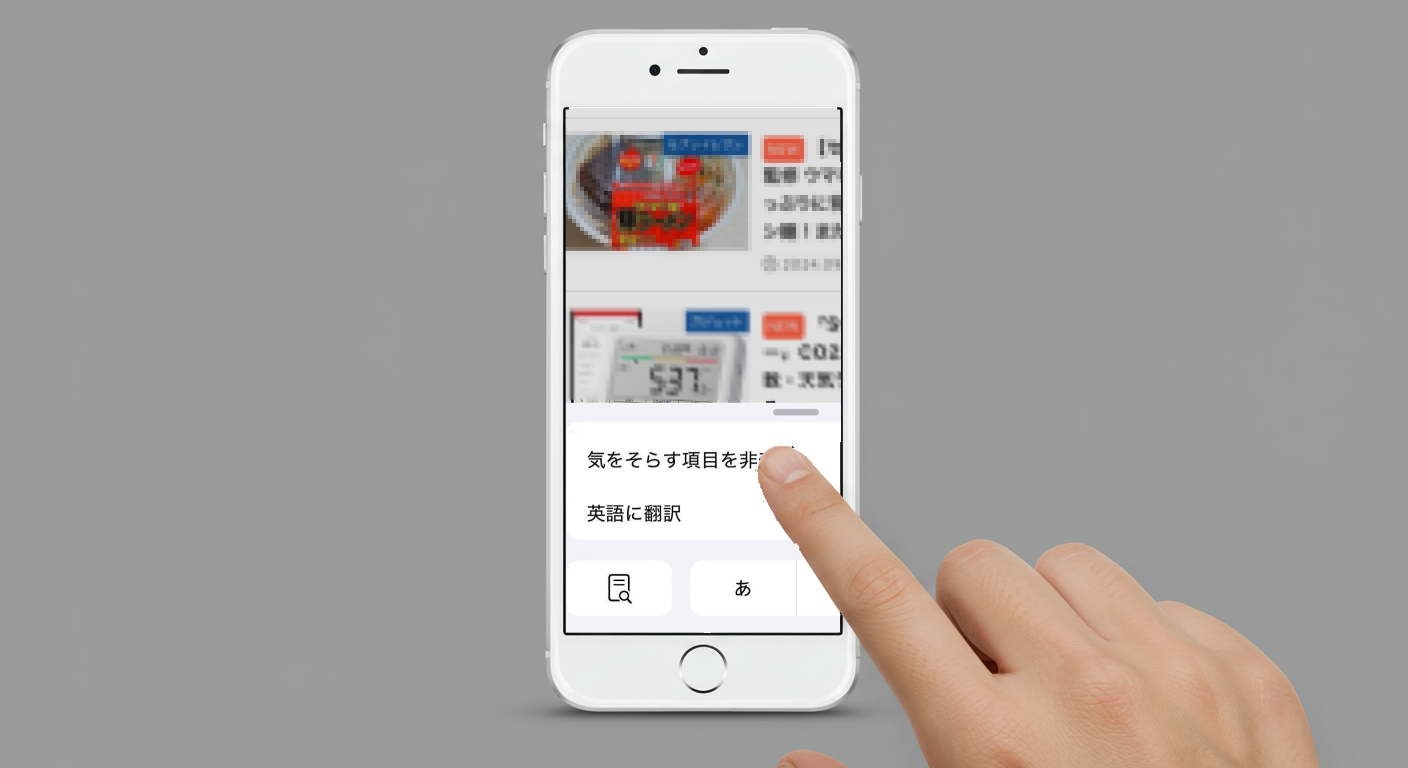
音声操作でハンズフリー点灯!Siriでライトを操る方法
手がふさがっていてiPhoneに触れないときや
操作が面倒な時に大活躍してくれるのが、
「Siriによる音声操作」です!
話しかけるだけで、
フラッシュライトを点けたり消したりできるなんて、
とっても便利ですよね。
Siriに頼んでライトを点ける&消す【基本コマンド】
Siriでライトを操作する方法は、びっくりするほどカンタン!
▶ これだけ覚えればOK!
- 「Hey Siri、懐中電灯を点けて」
- 「Siri、ライトをオフにして」
どちらの言い方でもOK!
日常会話感覚でライトを操作できます。
🆕 iOS 17以降のポイント
「Hey」を付けずに、
→「Siri、ライトつけて」だけでも反応してくれるようになりました!


⚙ Siriが反応しない?設定をチェックしよう
うまく反応しない場合は、以下の設定を確認してみてください。
- 「設定」アプリを開く
- 「Siriと検索」をタップ
- 以下の項目がオンになっているかチェック!
- 「“Siri”に頼む」
- 「ロック中にSiriを許可」
- 「“Hey Siri”を聞き取る」
☝この項目がオフになっているとSiriが反応しないので要注意です!
もっと便利に!Siriショートカットで一括操作も可能
Siriの活用は、「ライトを点ける・消す」だけじゃありません!
📱 「ショートカット」アプリを使えば、
複数の動作をまとめて、音声だけで一括操作できるようになるんです。
Siriショートカットでライトを音声操作する方法
事前準備
✅ 「ショートカット」アプリがインストールされているか確認
(iOS 13以降なら標準で入っています)
設定手順(ライトのオン/オフ)
1️⃣ ショートカットアプリを開く
2️⃣ 右上の「+」をタップ(新規作成)
3️⃣ 「アクションを追加」→「懐中電灯」と検索
4️⃣ 「懐中電灯を設定」を選び、「オン or オフ」を選択
5️⃣ 右上「完了」で保存
6️⃣ ホームに戻って長押し→「名前を変更」
🔤 例:「ライトオン」「散歩モード」など
7️⃣ Siriで実行テスト!
🗣「○○(設定した名前)」と話しかければOK!
複数操作をまとめたいとき(応用編)
たとえば「ライト+音楽+マナーモード解除」を一括実行したいなら👇
1️⃣~2️⃣は同じ(新規ショートカット作成)
3️⃣ アクションを1つずつ追加:
| 💡 操作 | 🔍 検索ワード |
|---|---|
| ライトを点ける | 懐中電灯 |
| 音楽を再生 | ミュージックを再生 |
| マナーモード解除 | フォーカスモードをオフ(※iOS対応機種) |
| タイマーをセット | タイマー |
📌 アクションは上から順に実行されます
📌 名前は「○○モード」にしておくとSiriで呼びやすくて便利
Siriショートカット活用例【一覧表】
以下は、音声コマンドひとつで“ライト操作+α”ができる便利なモードの例です👇
| モード名 | 音声コマンド例 | 実行内容 | 説明 |
|---|---|---|---|
| 🌃 おやすみモード | 「おやすみモード」 | 🌙 ナイトモードON 🔕 マナーモードON 💡 ライトOFF | 就寝前に使える、静かな環境を整えるモード |
| 🏠 帰宅モード | 「帰宅モード」 | 🔓 スマートロック解除 💡 室内照明ON 🔦 ライトOFF | 家に着いた瞬間に室内を快適にする |
| 🍳 キッチンモード | 「キッチンモード」 | ⏲️ タイマー5分 📻 音楽再生 🔦 ライトON | 料理中に役立つハンズフリー操作が便利 |
| 🎒 通学モード | 「通学モード」 | 📅 今日の予定を読み上げ ☁️ 天気予報を読み上げ 🔦 ライトON | 朝の準備をスムーズにしてくれる情報確認モード |
| 🐾 散歩モード | 「散歩モード」 | 🎵 音楽再生 🔦 ライトON 🔕 マナーモードOFF | 夜道や早朝の散歩にぴったりの安全・快適セット |
💬 例えばこんな感じ!
🗣「散歩モード」とSiriに話しかければ…
- 🎵 音楽を再生
- 🔦 フラッシュライトをオン
- 🔕 マナーモードをオフ
↑これらを一言で一括実行できます!
まさに、“自分専用のライトコマンド”を作れる感覚✨
ちょっと未来っぽくてテンション上がります!
💡 ワンポイントアドバイス
- 音声コマンドは自分の好きなフレーズに変更可能
(例:「ただいま」で帰宅モードを起動、など) - ショートカットアプリで、誰でもかんたんに作成・編集できます
- 通常のライト操作ではできない複数動作の自動化が最大の魅力!
iPhone 15 Pro以降限定!アクションボタンでライト操作
iPhone 15 Proシリーズをお使いなら、
注目ポイントはやっぱり「アクションボタン」ですよね!
従来のサイレントスイッチが廃止され、
自由に機能を割り当てられる物理ボタンとして登場したこの新機能。
もちろん、フラッシュライトの操作にも対応しています!
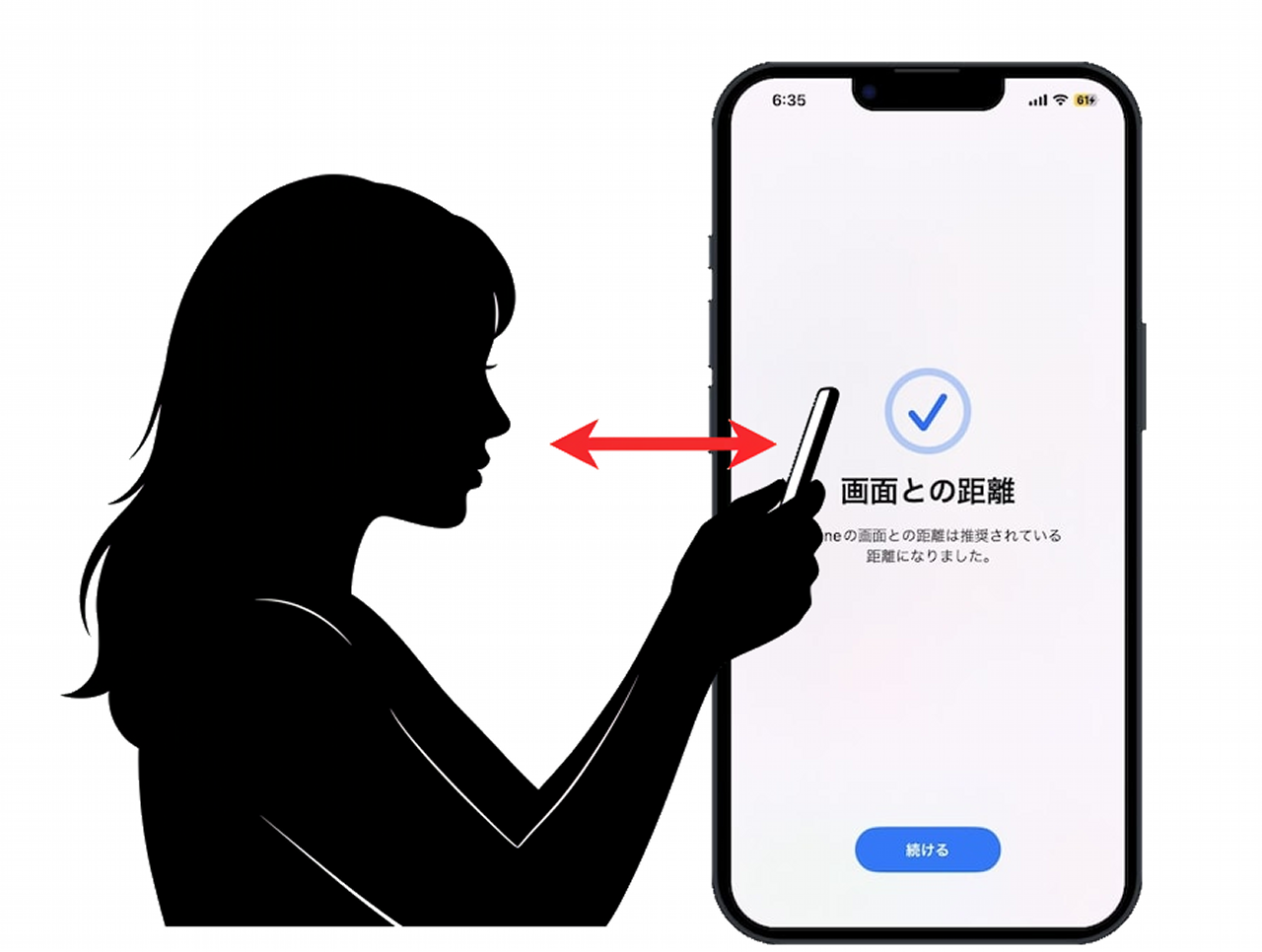
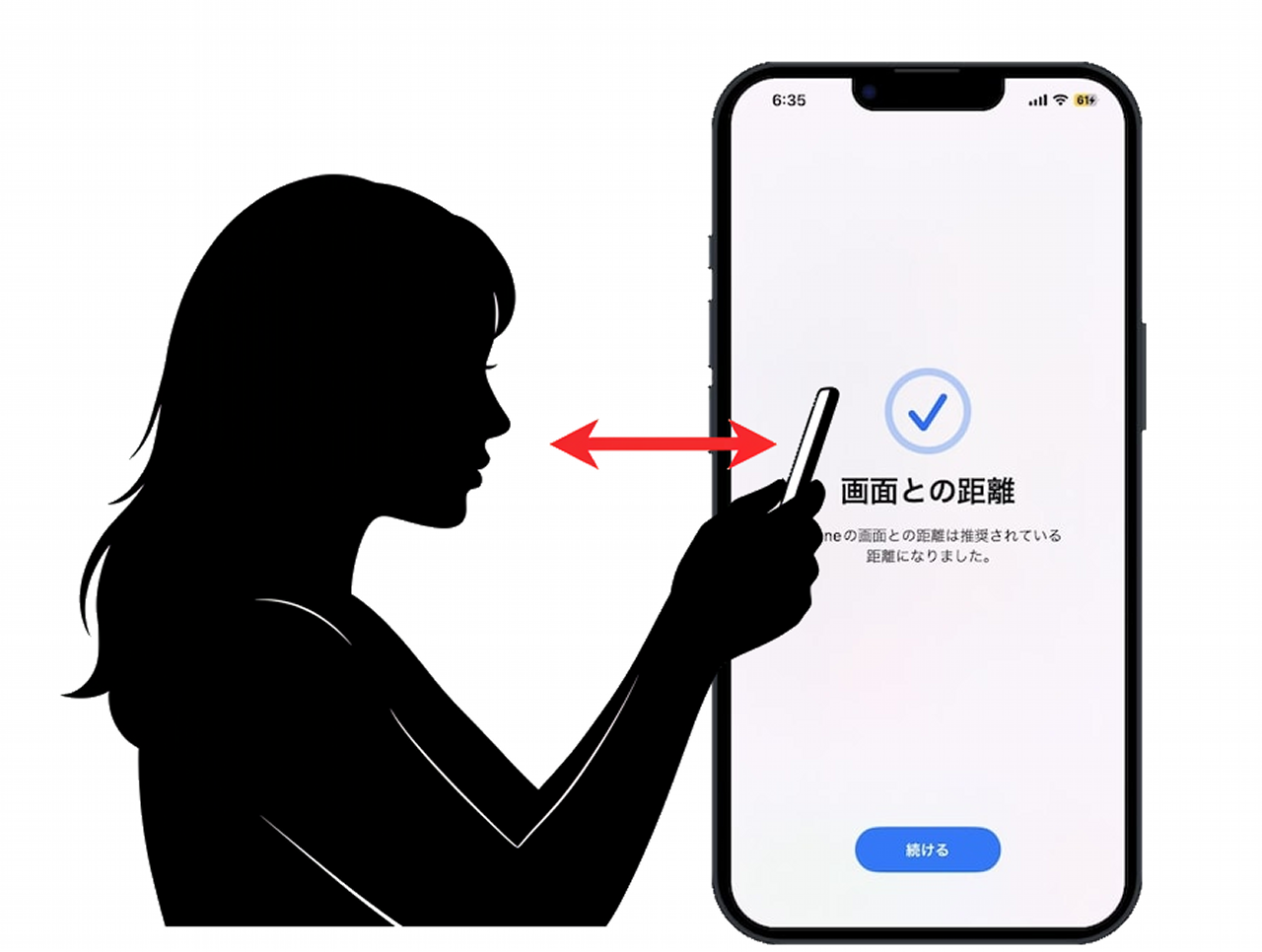
✅ アクションボタンにライトを割り当てる方法
結論から言えば、
アクションボタンに懐中電灯機能を割り当てれば、
ワンプッシュでライトのオン/オフが可能に!
スワイプもSiriも不要。まさに最速のライト操作です。
- 「設定」アプリを開く
- 「アクションボタン」をタップ
- 表示される一覧から「懐中電灯」を選択
➡️ これだけで、本体側面のアクションボタンを押すたびにライトがオン/オフされます!
この操作の魅力は?
- ✅ 直感的に使える!
- ✅ 画面操作不要、片手でもOK
- ✅ 反応がとにかく早い
🔦 暗がりでiPhoneを取り出した瞬間に、
ボタンひとつでパッと照らせるって本当に便利!
注意点:アクションボタンの仕様
| 注意点 | 内容 |
|---|---|
| 🧩 割り当ては1つだけ | アクションボタンには1機能のみ設定可能。ライトとカメラを同時に登録することはできません。 |
| 🤏 誤操作の可能性 | ポケット内での誤押しが気になる場合は、「長押しで実行」の設定を見直すのがおすすめ。 |
💡 自分好みに明るさ調整する方法
「まぶしすぎる!」
「もっと明るく!」
と思ったこと、ありませんか?
iPhoneのフラッシュライトは、
明るさを細かく調整できるのをご存じですか?


コントロールセンターから調整する方法(4段階)
- コントロールセンターを開く
- 懐中電灯アイコンを長押し
- 表示されるスライダーで明るさを選ぶ(4段階)
| 明るさ | おすすめシーン |
|---|---|
| 🔅 1〜2段階 | 枕元やちょっとした作業時 |
| 🔆 3〜4段階 | 夜道、停電時、屋外での使用 |
⚙ ショートカットアプリで明るさを“%指定”!
もっと細かく調整したい場合は、
ショートカットアプリで最大100%まで自由に設定できます。
例
- 💡20%:やさしい間接照明に
- 💡80%:最大限明るく!
- 「ショートカット」アプリを開く
- 「新しいショートカット」→「アクションを追加」
- 「懐中電灯」を検索→「オン」選択
- スライダーで明るさ(%)を設定→保存
➡️ 作成したショートカットは、
Siri・背面タップ・ホーム画面アイコンからも呼び出せます!
📳 背面タップでライトをスマート起動!
「ポケットから取り出して、背中を“トン”で点灯!」
そんな裏ワザ的な機能が「背面タップ(Back Tap)」です。
| 対応機種 | 内容 |
|---|---|
| iPhone 8以降 (Face ID/Touch ID どちらも対応) | ① 「設定」アプリを開く ②「アクセシビリティ」→「タッチ」 ③「背面タップ」を選択 ④「ダブルタップ」または「トリプルタップ」を選ぶ ⑤「ショートカット」からライト操作のショートカットを指定 |
➡️ 背面トントンでライトを即点灯!
手袋中や暗闇でもスムーズです✨
📌 ※ケースによって反応が鈍い場合があるので注意!
🏠 ホーム画面にライト起動ボタンを作成!
「いちいち設定を開くのは面倒…」
そんな方は、ホーム画面に
ライト用のアイコンを置いてワンタップ点灯が便利です。
- 「ショートカット」アプリを開く
- 右上の「+」をタップ
- 「懐中電灯」アクションを追加(オン/オフ)
- 右上「i」マーク →「ホーム画面に追加」
- 名前やアイコンを自由にカスタマイズ!
💡 使いどころ
- 🌙 夜中のトイレ
- ⚡ 停電時
- 👀 暗がりでのちょい照らし
アプリ感覚でワンタップ点灯できるので、
操作がとにかくスムーズです。
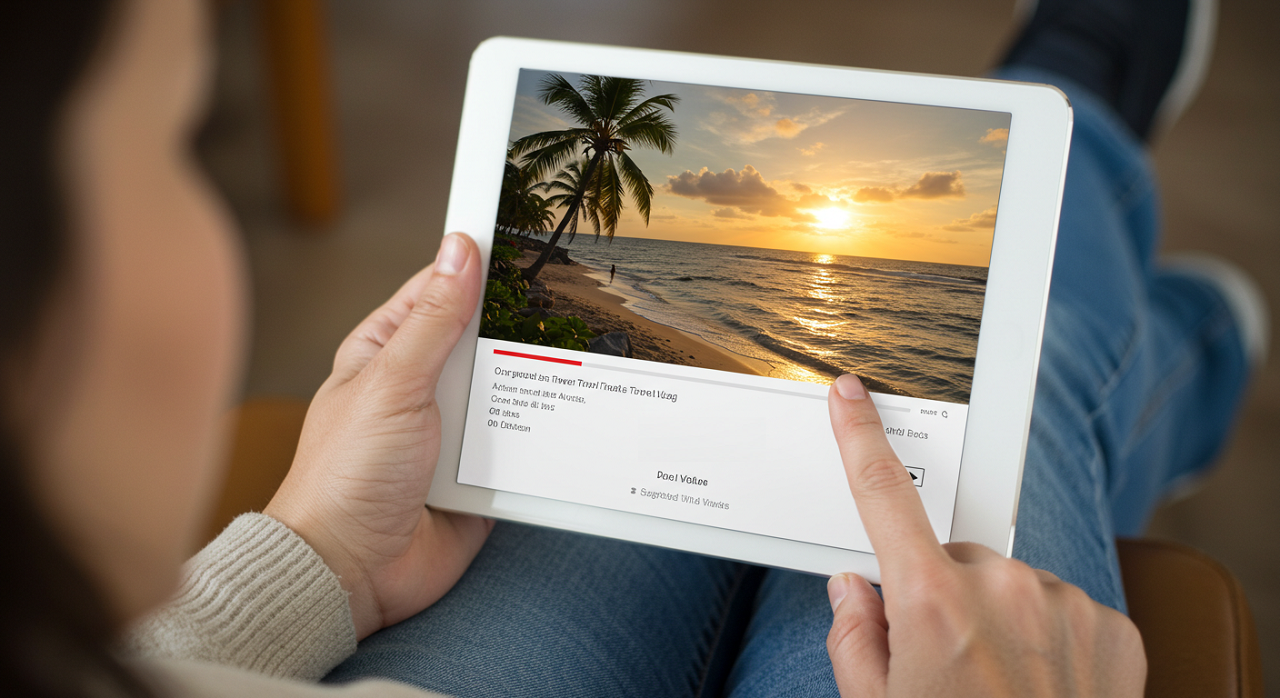
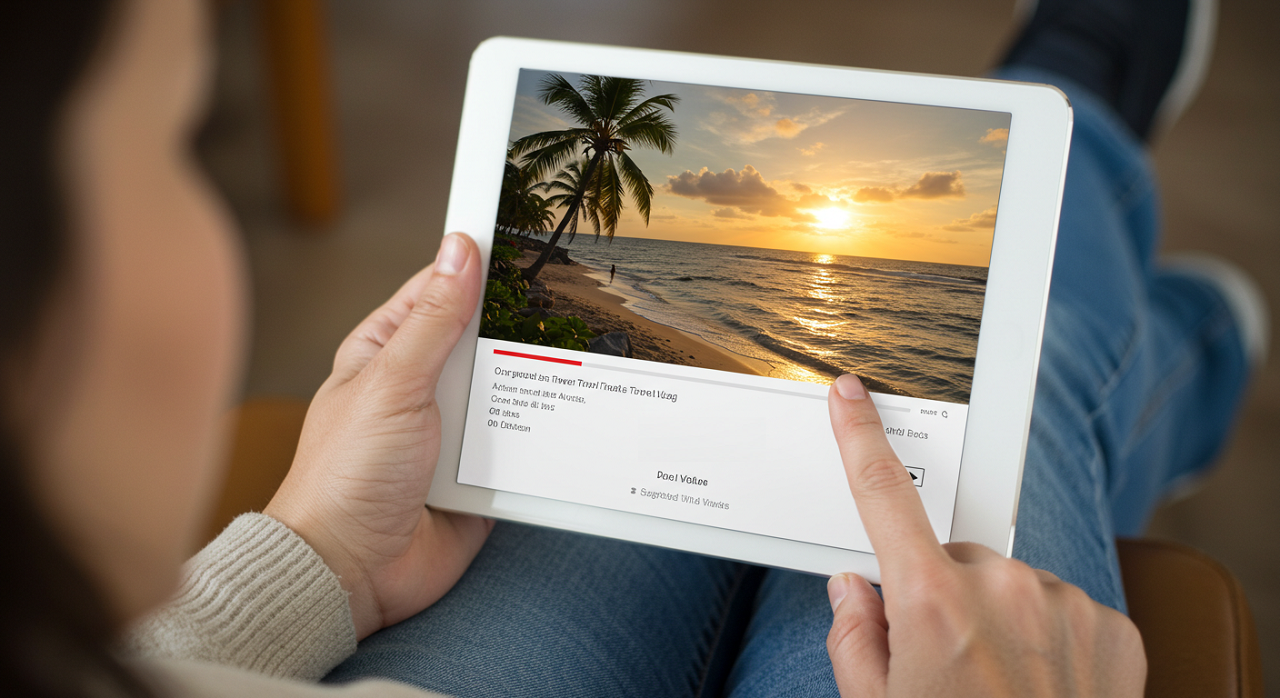
通知時にライトを点滅させて見逃し防止!
「え、着信あったの!?」
「メッセージ来てたのに気づかなかった…」
そんな経験、ありませんか?
実はiPhoneには、通知が来たときに
ライトを点滅させてお知らせしてくれる機能があります。
その名も 「LEDフラッシュ通知」!
音やバイブに気づけないシーンでも、
光でしっかり気づけるから安心です。
LEDフラッシュ通知の設定方法
この機能、実はちょっと奥まった場所にあるんです。
通常の「通知」設定ではなく、「アクセシビリティ」から操作します。
- 「設定」アプリを開く
- 「アクセシビリティ」→「オーディオ/ビジュアル」へ
- 「LEDフラッシュ通知」をオンにする
- 「消音時に点滅」も必要に応じてオンに
🔔「マナーモード中も光らせたい」場合は、④の設定がポイントです!
💡 どんなときに役立つ?
この機能、元々は聴覚にハンディのある方のために用意されたものですが、
実際は私たちの日常にもすごく便利なんです!
- 映画館や図書館など、音もバイブも使いたくない場所
- フェスや工事現場など、音がかき消されがちな環境
- 高齢の家族や、音に気づきにくい人へのサポート
- 夜寝ている間、ベッドサイドでライトがチカッと点滅
音だけじゃなく「光」でも通知が来るようになると、
見逃しがグッと減ります!
❗ フラッシュライトが点かないときの対処法
「ライトがつかない…なんで!?」と焦るときも大丈夫。
以下のポイントを順番にチェックしてみましょう👇
コントロールセンターのライトアイコンがグレーアウトしている場合は…
| 原因の可能性 | 説明 |
|---|---|
| 📷 カメラアプリ起動中 | カメラ使用中はライトは使えません |
| 🌡 iPhone本体が過熱中 | 高温時は安全のためライトが無効化されます |
| 🔋 低電力モード | 一部機能が制限されてライトが使えなくなることがあります |
🛠 これでも解決しない場合は、以下をお試しください:
- ✅ iPhoneを再起動してみる
- ✅ iOSが最新か確認(設定 → 一般 → ソフトウェアアップデート)
設定やiOSの問題でなければ、物理的な不具合の可能性も考えましょう。
✅ チェックポイント
- LEDライト部分に傷や破損はないか?
- ケースやアクセサリーでライトが隠れていないか?
- 落下や水濡れのあとに不調が起きていないか?
📷 カメラでフラッシュが使えるかも確認してみてください。
カメラで光るなら、LED自体は正常です!
🆘 最終手段はAppleサポートへ!
どうしても改善しない場合は、
Appleサポートに問い合わせるか、近くのApple Storeで診断を受けましょう。
より便利に!おすすめフラッシュライトアプリ紹介
iPhoneに最初から入っているライト機能、
ちょっと暗いところを照らしたいときなんかに便利ですよね。
でも…
「もう少し明るさを細かく調整したい」
「SOSみたいな点滅があったら、防災グッズとしても使えそう」
「デザインがおしゃれだともっと気分が上がるのに!」
そんなふうに思ったこと、ありませんか?
そんなときにおすすめなのが、専用のフラッシュライトアプリ。
App Storeにはたくさんのアプリがあって、
シーンに合わせた使い分けができるのも魅力です。
📱 無料で使える!おすすめライトアプリ【比較表】
| アプリ名 | 特徴 | 向いている人 |
|---|---|---|
| Flashlight Ⓞ | シンプル操作/SOSモード付き/画面ライトにも切替OK | はじめての方・防災グッズとして備えたい人 |
| Tiny Flashlight + LED | コンパス機能付き/画面ライト切替もOK | アウトドアや夜の散歩をよくする人 |
| Light+ | おしゃれなデザイン/ウィジェット対応/見やすい画面 | 見た目にもこだわりたい人・日常使い向け |
| Flashlight for iPhone + iPad | 点滅速度が調整できる/警告灯モード搭載 | 警備・交通整理などの業務で使いたい人 |
📝 こんな機能が欲しい方にぴったり!
- 点滅パターンを自分で調整したい
- SOSモードや警告灯のような機能が欲しい
- 画面全体をやわらかい光で照らすソフトライトが欲しい
iPhoneの標準ライトではカバーしきれない場面にも、アプリなら対応できます◎
📊 iOS標準ライトとアプリの違いって?
iPhoneに元々ついている「懐中電灯」機能も、
サッと使えて安定感があるのが魅力。
でも、アプリならではの違いもたくさんあるんです👇
| 標準ライト機能 | アプリを使った場合 |
|---|---|
| ✔ ワンタップで点灯 | ▶ 点滅パターンや明るさを細かく設定できる |
| ✔ シンプルで迷わない操作性 | ▶ デザインやインターフェースを好みに変えられる |
| ✔ バッテリーにやさしい | ▶ ウィジェットやスケジュール設定が使えるものも |
💡 賢い選び方のコツ
- 毎日よく使うなら → 標準ライトで十分
- 災害時の備えやアウトドア用途 → 多機能なアプリが安心
- 使い勝手+見た目の可愛さ → UI重視のライトアプリを選ぶと◎
ただし、アプリの中には広告表示が多いものや、
バッテリー消費がやや多めのものもあるので、
ダウンロード前にレビューをチェックしておくと安心です。
まとめ
iPhoneのフラッシュライトって、
こんなにたくさんの使い方があるんだ…と
驚かれた方も多いかもしれません。
「とにかく早く点けたい!」という方はロック画面やアクションボタンを。
「手がふさがってるときは音声操作が便利だし、生活に合わせて使い分けるのもアリだな〜」
と思えたら、もうライト上級者です☺️
ぜひこの記事を参考に、ご自身のiPhoneにも
「一番使いやすいフラッシュライト操作」をセットしてみてくださいね!
ちょっとした工夫で、毎日がぐっと快適になりますように✨
