「iPhoneで写真を撮ろうとしたら、勝手にレンズが切り替わった…」
「マクロ撮影モードになって、思ったように撮れない!」
そんな経験はありませんか?
iPhone 13 Pro以降の機種で、
写真を撮ろうと近づいたら勝手にレンズが切り替わって
困ってしまう人も少なくないと思います。
本記事では、iPhoneカメラの自動切り替えの仕組みと
マクロモードをオフにする設定方法をわかりやすく紹介します。
撮影時のストレスを減らし、
快適なカメラ体験を手に入れましょう!
- iPhoneのカメラが勝手にレンズを切り替える理由とその仕組み
- iOS 18でマクロ撮影をオフにする設定方法
- レンズの自動切り替えを防ぐ方法と、最適なカメラ設定
- 手動でカメラをコントロールするためのおすすめアプリ紹介
iPhiPhoneのカメラが勝手にレンズを切り替えるのはなぜ?
「カメラを構えたら、レンズが勝手に変わった…」
iPhoneで撮影していて、そんな経験をしたことはありませんか?
特に被写体にグッと近づいたとき、自動でマクロモードに切り替わってしまい、
思った通りに撮れなかった…というケースはよくあります。
iPhoneのカメラが自動でレンズを
切り替える理由と仕組みについて、わかりやすく解説します。
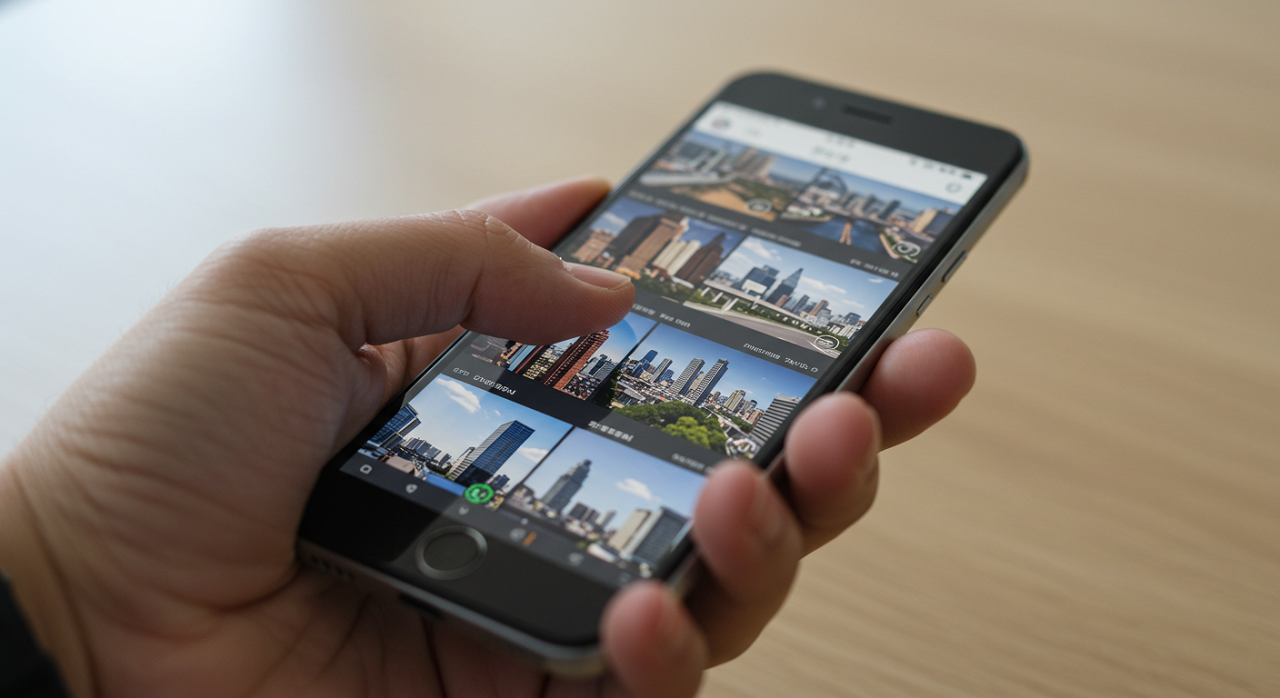
マクロ撮影モードが自動でオンになる理由とは?
iPhone 13 Pro以降のモデルには、「マクロ撮影モード」という新機能が搭載されています。
この機能により、カメラを被写体に近づけると
自動的に「超広角レンズ」に切り替わるようになっています。
この切り替えは、細かい部分や小さな被写体を
くっきりと写すために設計されたものです。
✅ マクロ撮影モードの特徴
- 約2cmまで近づいて撮影ができる
- 細かい質感や小物をはっきり写せる
- 被写体に近づくと自動でレンズが切り替わる
便利な機能ではありますが、「普通に撮りたいだけなのに、
勝手に切り替わって困る…」という声も少なくありません。
そんなときは、「自動切り替えを防ぐ設定」を活用しましょう!
広角・望遠・マクロの切り替えはどう決まる?
iPhoneのカメラは、状況に応じて最適なレンズを自動で選びます。
これにより、撮影する被写体やシーンに合わせて、
写真の仕上がりが最適化されるようになっているのです。
🔄 レンズの自動切り替え条件(目安)
| 撮影距離・条件 | 切り替わるレンズ・モード |
|---|---|
| 約10cm以内 | マクロモード(超広角) |
| 約30cm以上 | 広角レンズ |
| 被写体が遠い | 望遠レンズ |
| 暗い場所 | ナイトモードに切り替え |
このように、iPhoneは自動で判断してレンズを切り替えています。
ただし、「自分で選びたい」「勝手に変わらないでほしい」という方には
少々ストレスになることもありますよね。
iPhoneのカメラが勝手に切り替わるのを防ぐ方法
「なんで急にマクロモードに変わるの?」
レンズが勝手に切り替わると、
思うように撮れず困りますよね。
でも安心してください!
設定を見直せば、自分のペースで撮影できるようになりますよ。
🔧 マクロ撮影をオフにする方法【iOS 18対応】
iPhone 13 Pro以降(iOS 18)では、
マクロ撮影モードを手動で切り替えられるようになっています。
これで意図しないマクロモードへの自動切り替えを防げます。
✅ 設定手順
- 「設定」アプリを開く
- 「カメラ」を選択
- 「マクロコントロール」をオンにする
これでカメラアプリを起動すると、
マクロモードの切り替えアイコンが表示されるようになります。
以後はそのアイコンを自分のタイミングでオン・オフできるので、
自動で勝手に切り替わることはありません!

「マクロコントロール」をオンにしても、完全にマクロが無効になるわけではありません。切り替えの主導権がユーザー側に渡るという仕組みです。
🔁 レンズの自動切り替えを防ぐ設定もチェック!
iPhoneのカメラは、マクロ以外にも被写体や明るさに応じて
広角・望遠・超広角などのレンズを自動で選びます。
この切り替えが煩わしいと感じる方は、
以下の設定もあわせて見直しておきましょう。
✅ 自動切り替えを防ぐカメラ設定一覧
| 設定項目 | 操作手順 | 効果 |
|---|---|---|
| レンズ補正 | 設定 → カメラ → レンズ補正 → オフ | 自動的な画像補正を抑制し、レンズの切り替え頻度が低下 |
| ズームコントロール | 設定 → カメラ → ズームコントロール → オン | 手動でズーム段階(0.5×/1×/2×など)を選べる |
| レンズ選択 | カメラアプリ起動 → 画面下の倍率を手動で選択 | 広角・望遠を自分で切り替え可能に |
これらの設定をすることで、「意図しない自動切り替え」から解放されます。



iPhoneのカメラは高性能だけど、自動すぎて困ることも…。
設定を見直すだけで、「思い通りの写真が撮れるようになる」ので、ぜひ試してみてくださいね!
iPhoneカメラの設定を変えるとどうなる?メリットとデメリットを整理!
「マクロ撮影をオフにしたら、画質って落ちるの?」
「設定を変えると使いづらくならない?」
そんな疑問を感じている方も多いと思います。
マクロ撮影やレンズの自動切り替えをオフにすることでの影響を、
メリット・デメリット両方の視点でわかりやすく解説します!
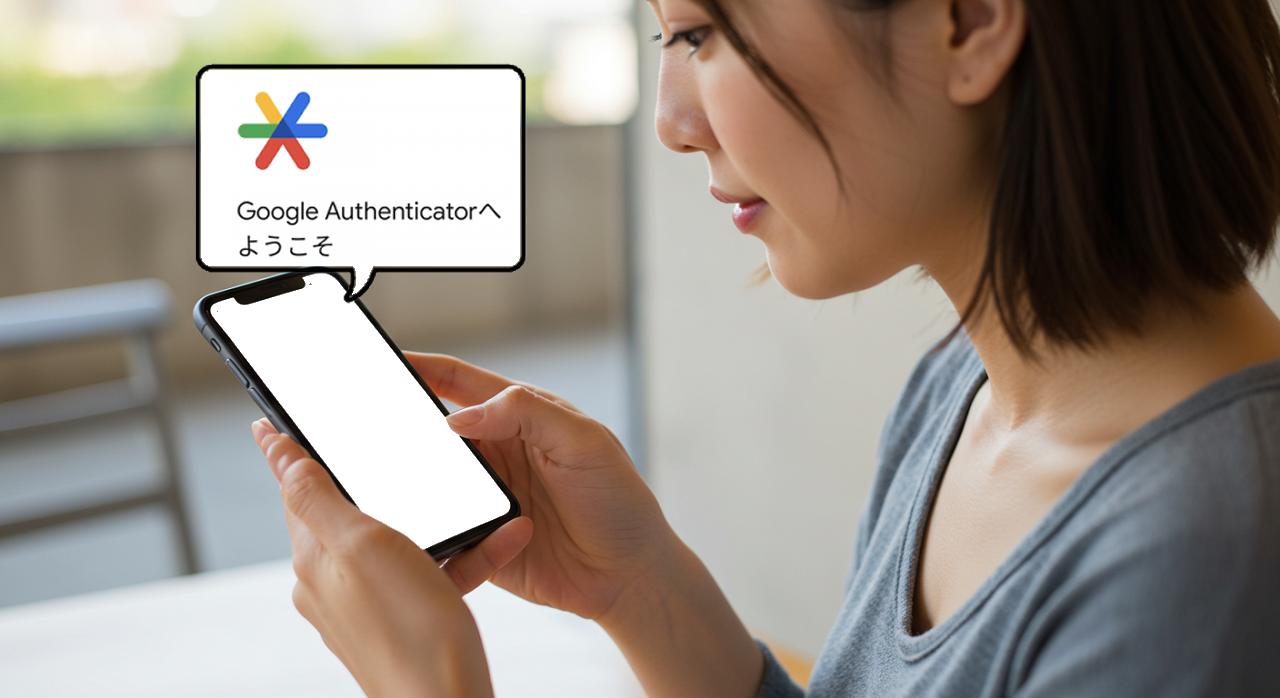
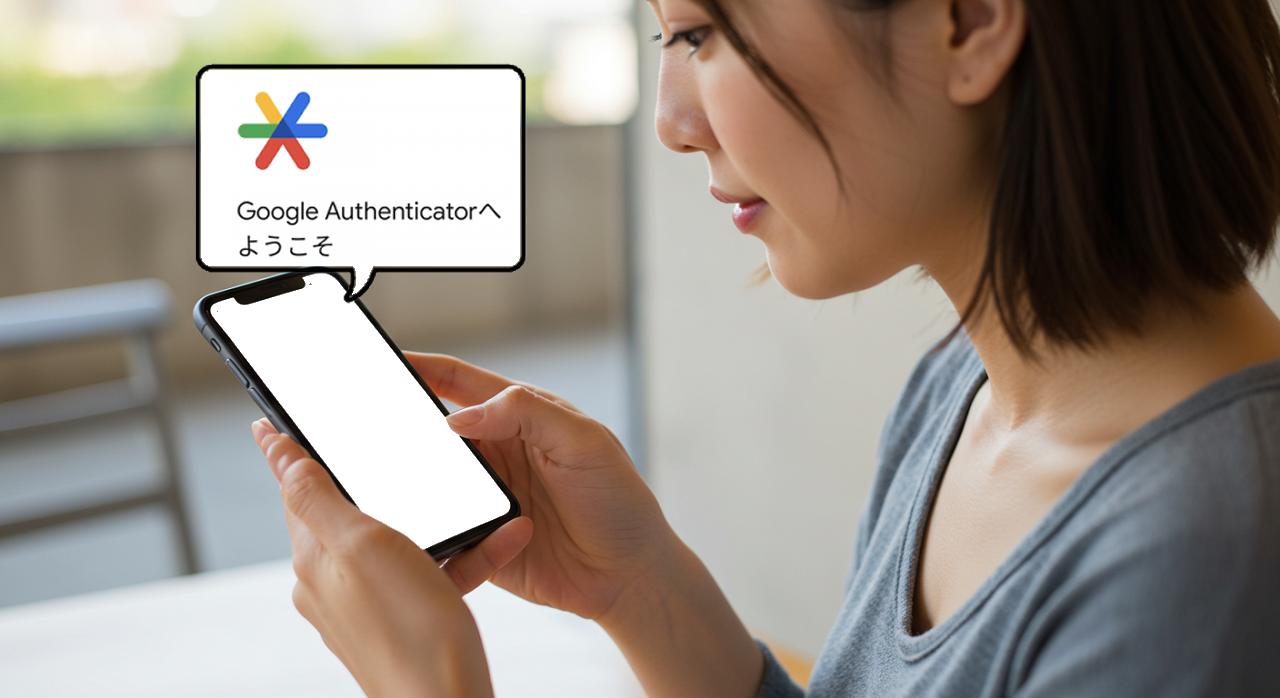
🔍 マクロ撮影をオフにすると画質に影響はある?
結論から言うと、超近距離での撮影には影響があります。
iPhone 13 Pro以降のモデルでは被写体に近づくと
マクロモードが自動でONになりますが、
これをオフにすると以下のような変化が出ます。
| マクロ撮影オフによるメリット | マクロ撮影オフによるデメリット |
|---|---|
| ✅ 背景の自然なボケが得やすくなる ✅ 意図しない自動切り替えがなくなる ✅ 構図が安定しやすくなる | 🔸 極近距離でピントが合いにくい → 特に2〜5cm程度の接写ではぼやけやすくなります 🔸 テクスチャや細かい模様が写りにくい → マクロモード特有の精細さが失われます 🔸 接写時の画質が若干落ちることも → 超広角→広角に切り替わるため解像感に差が出る場合も |



普段は風景や人物を中心に撮る方なら、マクロモードOFFでも問題なし!
📸 レンズの自動切り替えをオフにするとピントはどうなる?
iPhoneのカメラは被写体との距離や明るさに応じてレンズを自動選択しています。
そのため、オート切り替えを止めると、シーンによっては不便に感じることもあります。
⚠️ 自動切り替えオフで起きる可能性のある困りごと
| シーン | 起こりうる影響 |
|---|---|
| 暗い場所で撮影 | ナイトモードに切り替わらず、全体が暗くなる |
| 接写時 | 広角レンズのままだとピントが合わないことも |
| ズーム撮影時 | 自動で望遠レンズに切り替わらないため画質が落ちる |



「せっかく望遠対応なのに、ズームしても切り替わらない…」
こんなストレスも出てくる可能性があります。
💡 迷ったら「マクロコントロール」を活用しよう!
- iOS 18以降で利用できる「マクロコントロール」機能を使えば、マクロモードの自動ON/OFFを自分で切り替えることができます。
- これにより、必要なときだけマクロを使う手動撮影スタイルが実現できます。
オート機能が便利なときもあるけど、
写真にこだわるなら手動の方がおすすめ。
設定のバランスを見直して、
iPhoneカメラをもっと自分好みに使いこなしましょう!


手動モードでの撮影のコツ
iOSのマクロコントロール機能を使えば、
マクロ撮影を手動でオン・オフできます。
自分のタイミングで切り替えられることで、
より自然で思い通りの写真が撮れるようになります。
📸 手動モードでうまく撮るためのポイント
- ピント位置をしっかり合わせる
→ 被写体との距離を一定に保ち、ゆっくり動かすと◎ - 撮影距離を意識する
→ マクロモードは2〜5cmがベストな距離感。近づきすぎ注意! - 画面に表示される「花のアイコン」をチェック
→ 手動切り替えができる状態のときに表示されます - 明るさが足りないときはライトを活用
→ 小さなものを撮るときは、影ができやすいので補助光を使うと◎
🌿「この角度、もう少し寄りたい…」
そんなときも手動モードなら焦らず自分のペースで撮れますよ。


✅ どの設定がどのシーンに向いているか 一覧でチェック!
iPhoneのカメラ設定は、撮影シーンによって使い分けるのがコツ!
シーン別におすすめの設定を一目で確認できるように表にしました。
| 📷 撮影シーン | 🔧 おすすめ設定 | 💡 補足ポイント |
|---|---|---|
| 接写(料理・花など) | ✅ マクロコントロールON ✅ 自動切り替えOFF | 手動でマクロONにして撮ると鮮明に撮影できる |
| 風景・建築撮影 | ✅ 自動切り替えOFF ✅ 広角レンズを固定 | 広角のまま構図が安定するのでおすすめ |
| 人物・ポートレート | ✅ 自動切り替えOFF ✅ ポートレートモード使用 | 背景を自然にぼかしたいときに便利 |
| ズーム撮影(遠景) | ✅ 自動切り替えON or ズーム手動設定 | 望遠レンズを活かすなら自動ONが◎ |
| 暗所・夜景撮影 | ✅ 自動切り替えON ✅ ナイトモード有効 | 自動で明るさを補正してくれる |
✅ 撮影スタイル別のおすすめ設定構成
それぞれの写真スタイル・目的別にどんな設定がおすすめかを紹介します。
🌸 ①「スマホで思い出を残したい派」
家族・ペット・旅行写真などにおすすめ
- 📱おすすめ設定:
- マクロコントロール:ON(必要なときだけONに)
- レンズ自動切り替え:OFF(構図が安定しやすい)
- ポートレートモード:ON(人物写真が映える)
💡カメラを構えるたびに切り替わるのがストレスな方は、基本はOFFでOK!
🍽️ ②「SNSやブログ用に写真を撮りたい派」
料理・小物・ガジェットなどにおすすめ
- 📱おすすめ設定:
- マクロコントロール:ON(接写に強い)
- 超広角レンズ:必要に応じて手動切り替え
- グリッド表示:ON(構図が整う)
💡商品の質感や細部を撮りたいならマクロは手動でONに!
🌄 ③「風景や街並みをきれいに残したい派」
- 📱おすすめ設定:
- レンズ補正:OFF(歪みを抑えたいとき)
- 自動切り替え:OFF(広角を固定)
- HDR:ON(明暗差が大きい景色に)
💡切り替えによる画角のブレを防ぐため、広角固定が◎
🔍 ④「とにかくこだわって撮りたい派」
カメラ趣味・作品作りにおすすめ
- 📱おすすめ設定:
- マクロコントロール:ON
- 自動切り替え:OFF
- サードパーティ製アプリ(Halide など)を併用
💡マニュアル撮影やRAW撮影がしたいなら、純正カメラに頼らずアプリ活用を!
おすすめのサードパーティ製カメラアプリ紹介
「もっと自由にカメラ設定を調整したい!」
という方には、高機能なカメラアプリの利用がおすすめです。
純正カメラではできない細かい調整や
RAW撮影・ISO設定も可能になります。


📱 おすすめカメラアプリ3選
| アプリ名 | 特徴 | 価格帯 |
|---|---|---|
| Halide | フォーカスや露出を直感的に手動調整可能。RAW対応でプロも愛用 | 有料(買い切り・無料試用あり) |
| ProCamera | シャッタースピードやホワイトバランスも自由自在。ナイトモード強化あり | 有料(買い切り) |
| Camera+ 2 | ポートレートやマクロに強く、フィルターも豊富で初心者にもおすすめ | 有料(買い切り) |
✨ アプリを選ぶときのポイント
- マニュアルモード対応か?
- RAW撮影に対応しているか?
- UIが直感的で使いやすいか?
- ナイトモードやポートレートなどの拡張性はあるか?



純正アプリに物足りなさを感じたら、まずは無料トライアル付きのアプリで試してみるのがおすすめです!
まとめ|iPhoneのカメラを自分好みにカスタマイズしよう!
iPhoneのカメラは便利ですが、勝手に切り替わると使いづらいこともあります。
設定を調整することで、より快適に撮影を楽しめますよ!
