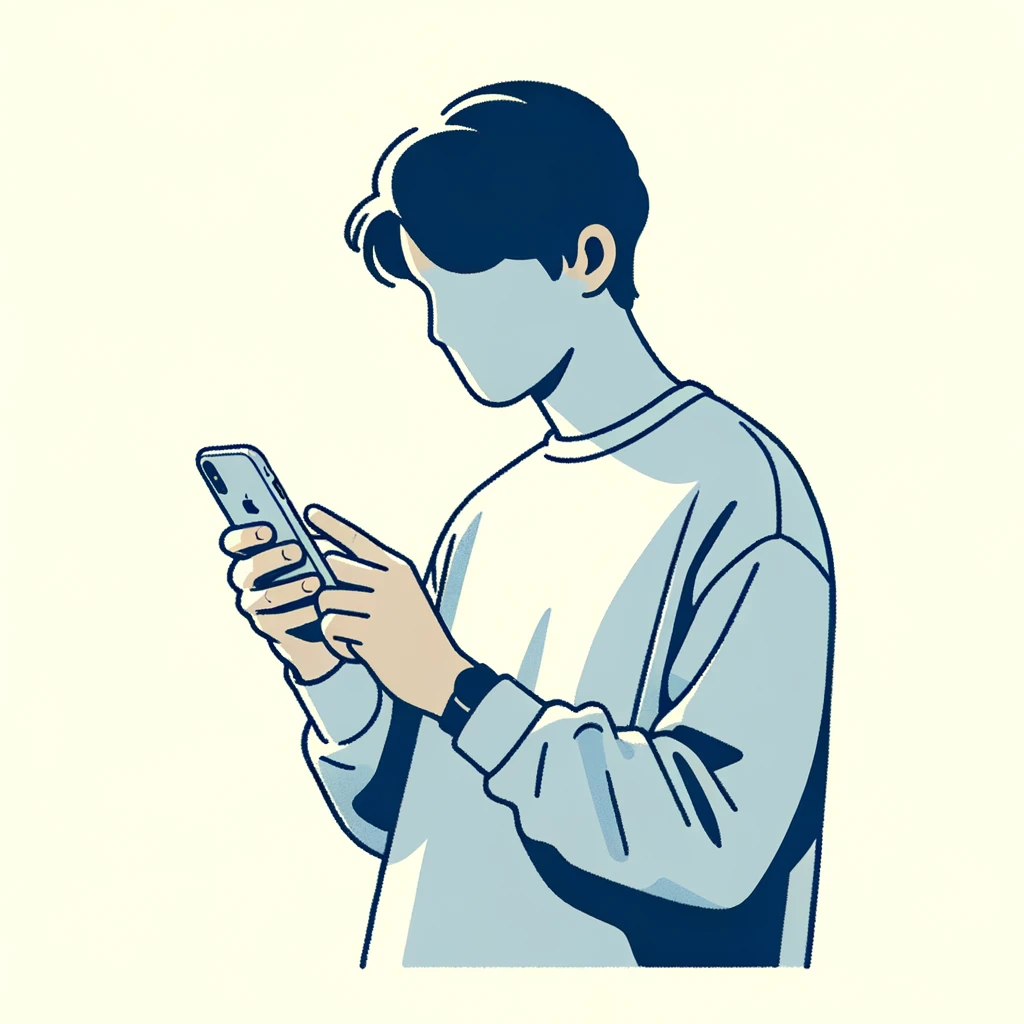iOS 16へのアップデートでiPhoneのロック画面がさらに便利に!
今なら、ロック画面にカレンダーウィジェットを追加して
手軽にスケジュール管理ができるようになりました。
この記事では、iPhoneのロック画面にカレンダーを表示させる方法と
そのメリットを詳しく解説します。
忙しい毎日をスマートに乗り切るための
カレンダーウィジェットの活用法をご紹介するのでぜひ参考にしてください。
この記事のポイント
- iPhoneのロック画面・ホーム画面にカレンダーウィジェットを表示する方法
- オリジナルのカレンダー付き壁紙を簡単に作成できる「てのひらカレンダー」ウィジェットアプリ
- ロック画面に最大3つの予定を表示できる便利なウィジェット「minical」ウィジェットアプリ
iOS 16でiPhoneのロック画面・ホーム画面にカレンダーウィジェットを表示する方法
iOS 16のアップデートにより、iPhoneのロック画面にウィジェットを追加できるようになりました。カレンダーアプリもこの機能に対応しており、スケジュール管理がさらに便利になります。
ロック画面へのカレンダーウィジェット追加方法
- ロック画面を長押しします。
- 「カスタマイズ」または「+」をタップします。
- 「新規を追加」をタップします。
- ウィジェットのリストから「カレンダー」を選択します。
- 時刻表示部分の上部または下部をタップし、「ウィジェットを追加」からカレンダーウィジェットを選択します。
- 「自分の予定のみ表示」を選択すると、個人のスケジュールだけを表示できます。
- 右上の「完了」をタップして設定を完了します。
ホーム画面へのカレンダーウィジェット追加方法
- ホーム画面を長押しします。
- 画面上部の「+」ボタンをタップします。
- ウィジェットのリストから「カレンダー」を選択します。
- 好みのウィジェットサイズを選んで、「ウィジェットを追加」をタップします。
- 画面上部の「完了」をタップして設定を完了します。
ウィジェットに予定が表示されない場合は、アプリの再インストールやデバイスの再起動を試してください。これで、いつでも簡単にスケジュールを確認できるようになります。
iPhoneデフォルトの「カレンダー」ウィジェットはシンプル

iPhoneのロック画面で今日のスケジュールをすぐに確認できるのは、
日々の生活にとって非常に便利ですが、デフォルトの「カレンダー」アプリのウィジェットを使うと、
表示されるのはその日の予定だけです。
もし予定がなければ「今日はイベントなし」というメッセージが表示れます。
「カレンダー」アプリのシンプルさは使いやすさの秘密ですが、
もっと詳しい情報を手軽にチェックしたいときは、
他のカレンダーアプリを試してみるのもいいかもしれません。
カレンダーアプリを変えることで、ロック画面の情報量を増やし、
もっと便利にスケジュール管理をすることができるでしょう。
iPhoneでカスタマイズ可能なカレンダー付き壁紙を作る「てのひらカレンダー」アプリ
iPhoneのロック画面に月間カレンダーを表示したいなら
「てのひらカレンダー」というアプリがおすすめです。
このアプリを使えば、オリジナルのカレンダー付き壁紙を簡単に作成できます。
カレンダー付き壁紙の作成方法
- アプリのインストール: App Storeから「てのひらカレンダー」をインストールします。
- 壁紙の作成: アプリを開いて「壁紙」をタップします。すると、時計表示とカレンダーが現れます。この時計表示は壁紙には含まれませんのでご安心ください。
- カレンダーのカスタマイズ: カレンダーのサイズや文字色など、好みに合わせてカスタマイズが可能です。
- 背景画像の変更: 写真マークをタップし、お好みの写真を選択します。選んだ写真はカレンダーの背景になります。写真のサイズも自由に調整できます。
- 壁紙の保存: 壁紙が完成したら、「保存」をタップします。
- 壁紙の設定: 「写真」アプリから作成した壁紙を選び、ロック画面に設定します。
「てのひらカレンダー」では、自分の好みに合わせて
オシャレなカレンダー付き壁紙を作成できます。
ただし、カレンダーは毎月自分で更新する必要がありますが、
これを機に毎月違う壁紙を楽しむのも良いでしょう。
ロック画面で予定をチェック!「minical」ウィジェットの使い方

iPhoneのロック画面に最大3つの予定を表示できる便利なウィジェット「minical」の使い方をご紹介します。
「minical」の設定方法
- 「minical」を開く: アプリを開いて、「新しい予定」ボタンをタップします。
- アクセス許可をする: 「カレンダー」アプリと「minical」をリンクさせるため、設定ページでアクセスを許可してください。これにより、「カレンダー」に入力した予定が「minical」にも自動で反映されます。
- 新しい予定を追加: 下部の「新しい予定」をタップして、スケジュールを入力します。入力が完了したら、右下のチェックボタンを押して保存します。
- ウィジェットを追加: ロック画面のカスタマイズページで、「minical」の「今後の予定」ウィジェットを追加します。これで、直近のスケジュールが最大3つまでロック画面で確認できるようになります。
2週間分のスケジュールをチェック
「minical」には、「2週間の予定付きカレンダー」というウィジェットもあります。このウィジェットでは、予定のある日にマークが付きます。2つのウィジェットを並べて配置すると、スケジュール管理がさらに便利になります。
iPhoneをロック解除することなく、スムーズに予定を確認できる「minical」のウィジェットをぜひ活用してみてください。
iPhoneロック画面のカレンダー表示術のまとめ
iPhoneのロック画面でスケジュールを一目で確認できるのは大変便利ですが
デフォルトの「カレンダー」アプリでは当日の予定のみが表示されます。
もし、もっと多くの情報を手軽にチェックしたい場合は
他のカレンダーアプリを試してみるのも良いでしょう。
「てのひらカレンダー」や「minical」のようなアプリを使えば
ロック画面で今後の予定を複数表示したり、
カレンダーのカスタマイズができたり、
2週間分のスケジュールを見たりすることができます。
カレンダーアプリを変えることで、より便利にスケジュール管理が可能になります。