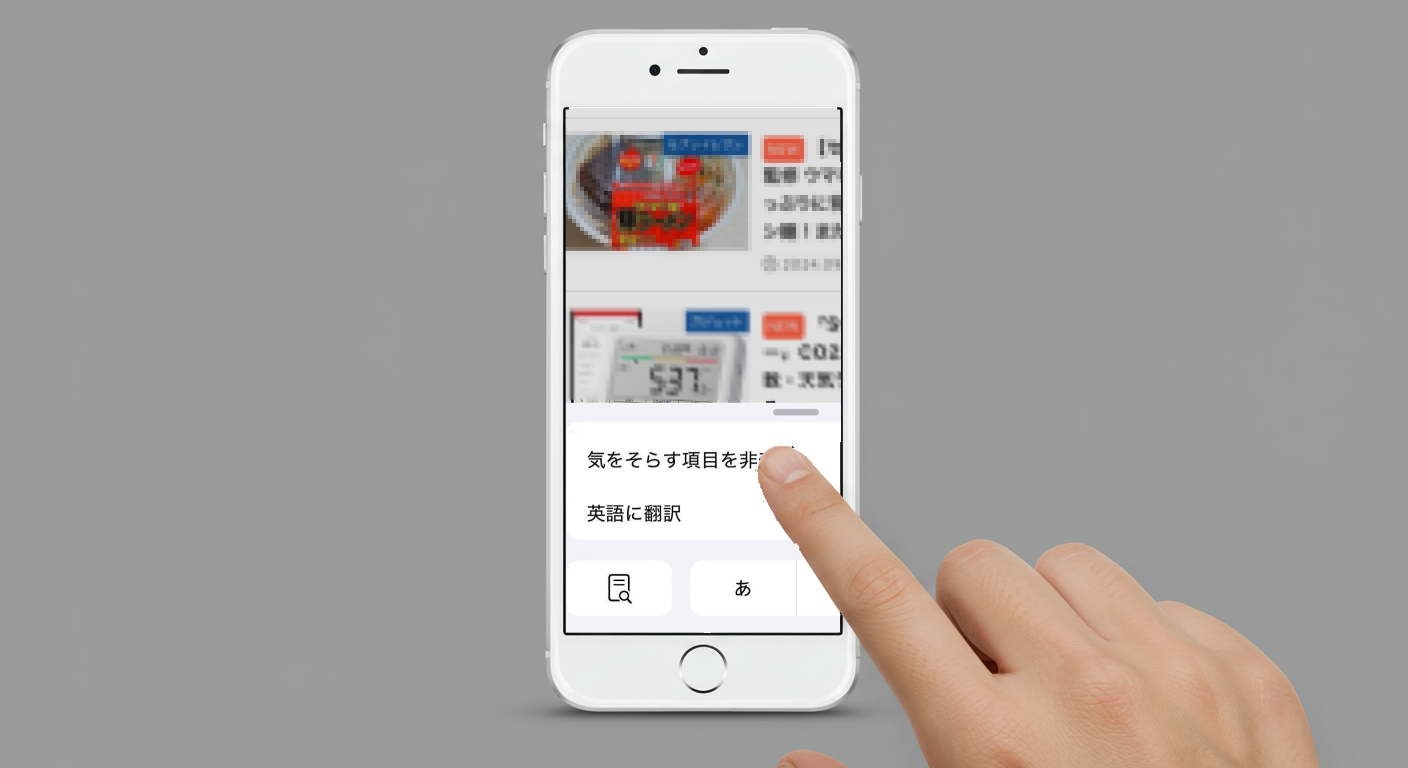iPhoneでSafariを使ってインターネットを閲覧していると、
「記事を読んでいるのに広告が多すぎて邪魔!」
「うっかり広告をタップしてしまい、別のページに飛ばされた」
「広告ばかり表示されて、読みたい内容に集中できない…」
と感じたことはありませんか?
そんな方に朗報です。iOS18の新機能「気をそらす項目を非表示」を使えば、
Safariの広告を簡単に消すことができるようになりました。
また、Safariの設定を変更するだけでポップアップ広告をブロックしたり、
広告ブロックアプリを活用して自動で広告を消すことも可能です。
- iOS18新機能「気をそらす項目を非表示」の使い方
- Safariの設定でポップアップ広告をブロックする方法
- リーダーモードや広告ブロックアプリを活用する方法
Safariの広告を消す3つの方法
Safariの広告を消す方法を簡単にまとめると、
以下の3つがあります。
| 方法 | 特徴 | こんな人におすすめ |
|---|---|---|
| 気をそらす項目を非表示(iOS18新機能) | 手動で広告を消せる | 今すぐ簡単に消したい人 |
| ポップアップブロック(Safari設定) | 自動でポップアップを防ぐ | 急に表示される広告が邪魔な人 |
| 広告ブロックアプリ(コンテンツブロッカー) | 自動で広告をブロック | あらゆる広告を完全に消したい人 |
これから、それぞれの方法を詳しく解説していきます。

【iOS18新機能】Safariの「気をそらす項目を非表示」とは?
iOS18で追加された新機能「気をそらす項目を非表示」は
Safari上の広告やポップアップを手動で非表示にできる機能です。
特定の広告や気になる要素だけを選んで非表示にできるため、
「とにかく今すぐ広告を消したい!」という場面で便利です。
また、Safariの標準機能として提供されているため、
追加のアプリをインストールする必要がなく、
iPhoneやiPadにデフォルトで備わっている点もメリットといえます。
「気をそらす項目を非表示」の特徴
- 手動で消したい広告を選択可能
→ 「この広告だけ消したい!」というときにピッタリ。 - Safariの標準機能なので、追加アプリ不要
→ App Storeからアプリをダウンロードする必要がないため、初心者でも簡単に使える。 - ポップアップ広告やバナー広告を個別に非表示にできる
→ 画面いっぱいに表示される邪魔な広告もすぐに消せる。 - ページを更新するとリセットされる
→ 永続的なブロックはできず、毎回手動で設定する必要がある。
従来の広告ブロック機能との違い
従来の広告ブロックアプリと比較すると、
「気をそらす項目を非表示」には以下のような特徴があります。
| 項目 | 気をそらす項目を非表示 | 広告ブロックアプリ |
|---|---|---|
| 対象 | ユーザーが手動で選択した広告のみ | ページ全体の広告を自動ブロック |
| 操作 | ページごとに手動で非表示設定 | 一度設定すれば自動でブロック |
| 保存 | ページを更新すると元に戻る | 設定を維持できる |
| 対応サイト | ほぼすべてのWebサイトで使用可能 | 一部の広告には未対応 |
🧐 どちらの機能を使うべき?
| すぐに手軽に広告を消したい! 「気をそらす項目を非表示」がおすすめ | 完全に広告をブロックしたい! 「広告ブロックアプリ」がおすすめ |
|---|---|
| Safariを開いてすぐに使える 手動で消したい広告だけを選択できる Safariの標準機能なので、追加アプリ不要 | 設定すれば、広告を自動で非表示にできる YouTube広告など、動画広告もブロックできる場合がある ただし、一部の広告には対応していない場合がある |
👉 「気をそらす項目を非表示」は、手軽さが魅力の機能ですが、広告を完全にブロックするものではありません。
👉 ページを更新すると元に戻ってしまうため、「常に広告を非表示にしたい」という方は、広告ブロックアプリとの併用がおすすめです。

「気をそらす項目を非表示」は、Safariの標準機能として追加されたことで、多くのユーザーにとって便利な広告対策ツールになりました。
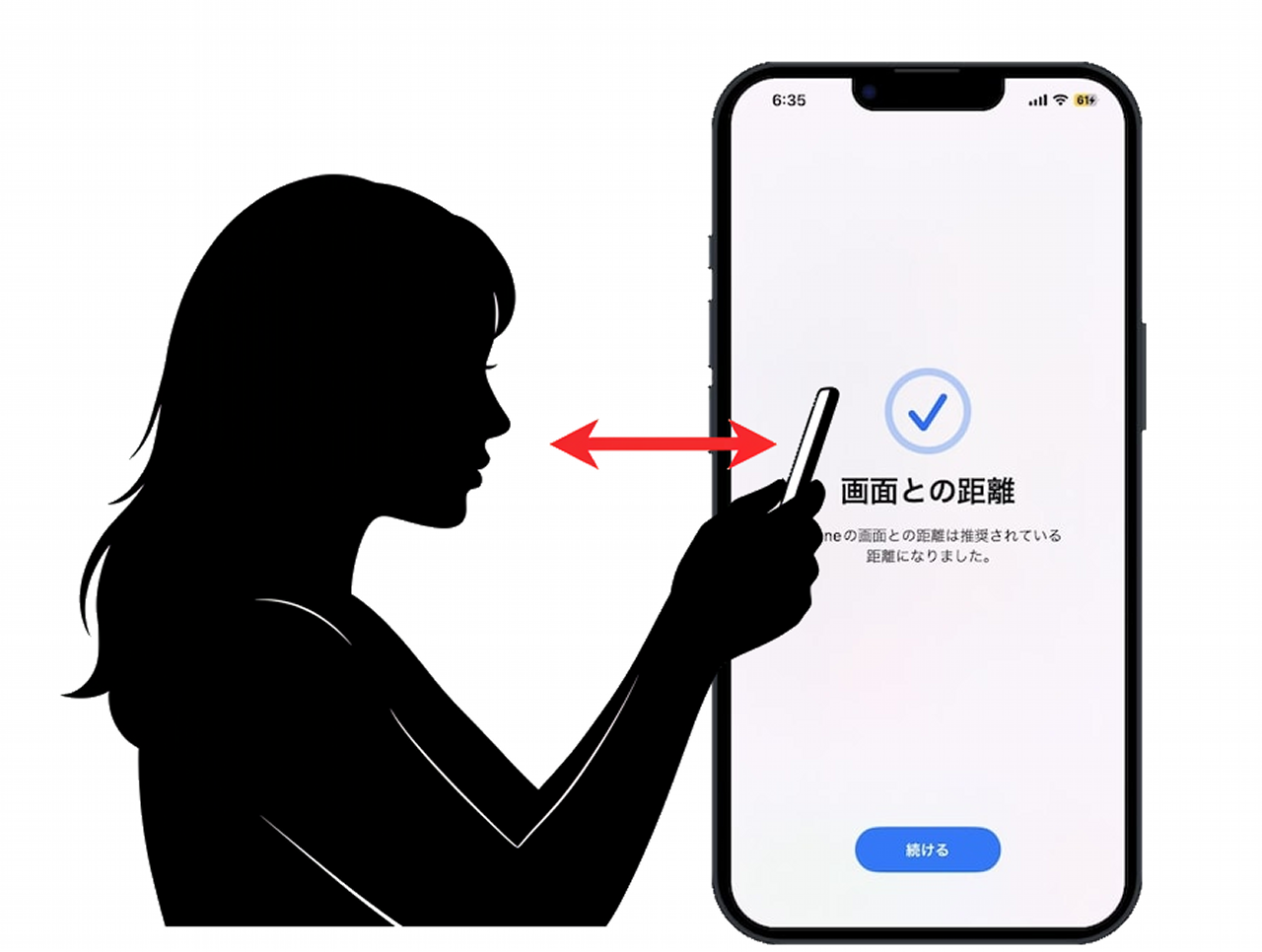
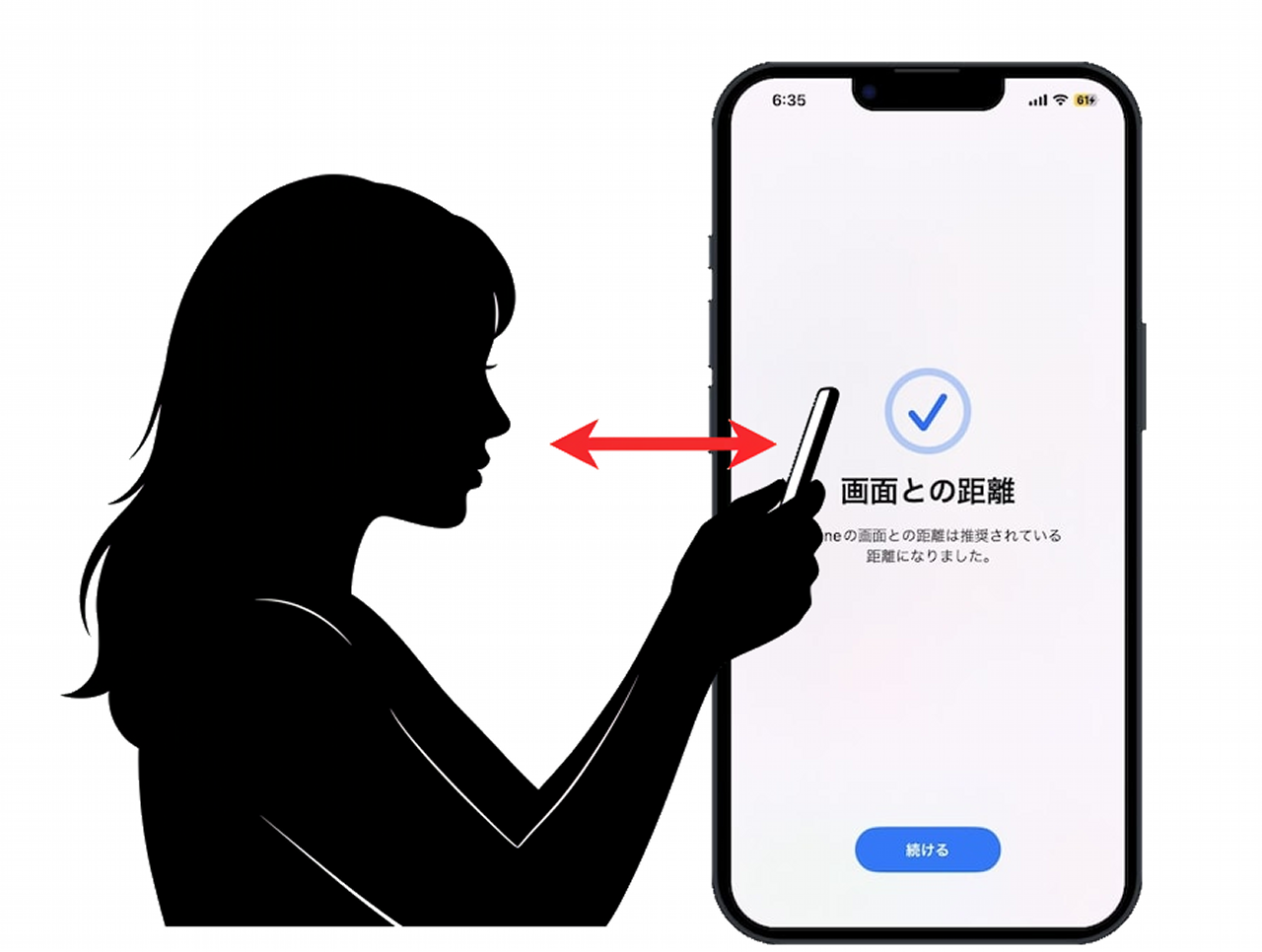
Safariの「気をそらす項目を非表示」&ポップアップ広告をブロックする方法
Safariで広告を消すには「気をそらす項目を非表示」機能と
「ポップアップブロック」機能を活用すると効果的です。
それぞれの手順を簡単に解説します。
① Safari「気をそらす項目を非表示」機能の使い方(手動で広告を消す)
「気をそらす項目を非表示」は、Safariの画面上で
手動で選んだ広告を非表示にできる機能です。
「この広告だけ消したい!」という場合に便利です。
- Safariで広告が表示されるページを開く
- アドレスバーの「ぁA」アイコンをタップ
- 「気をそらす項目を非表示」を選択し、消したい広告をタップ
✅ ポイント
✔ アプリ不要!Safariの標準機能ですぐに使える
✔ 特定の広告だけを非表示にできる
✔ ポップアップやバナー広告も個別に消せる
⚠ 注意点
・ページを更新すると広告が元に戻る
・毎回手動で設定する必要がある
👉 「すぐに広告を消したい!」ときにおすすめの機能です!
② Safariの「ポップアップブロック」機能の使い方(自動でポップアップ広告を防ぐ)
「ポップアップブロック」をONにすると、
突然表示されるポップアップ広告を自動でブロックできます。
一度設定すれば、常に適用されるため便利です。
- iPhoneの「設定」アプリを開く
- 「Safari」を選択
- 「ポップアップブロック」をONにする
✅ ポイント
✔ 一度設定すればOK!自動でポップアップをブロック
✔ 特定のWebサイトでも効果あり
✔ 煩わしい広告ウィンドウの誤タップを防げる
⚠ 注意点
・すべてのポップアップをブロックするため、必要な通知も制限される場合がある
・一部の広告は回避策を持っており、完全には防げないこともある
👉 「勝手に開くポップアップ広告を防ぎたい!」人におすすめの機能です!
【読みやすく】リーダーモードで広告なしで記事を読む
「Safariのリーダーモード」を使えば、
広告や不要な装飾を一切省いた
シンプルな画面で記事を読むことができます。


🌟 こんなときにリーダーモードが便利!
✅ 広告が多くて読みづらいページを快適にしたい
✅ 本文以外の余計な情報を消して、集中して記事を読みたい
✅ 小さい文字や複雑なレイアウトを見やすく整理したい
✅ ネット環境が悪いときでも、スムーズにページを表示したい
リーダーモードを使うと、
Webサイトのレイアウトが読みやすい形に自動調整されるため、
記事をストレスなく読むことができます。
🌟 リーダーモードの使い方(簡単3ステップ)
- Safariで記事を開く
→ 広告が多く、読みにくいページで試してみましょう。 - アドレスバーの「ぁA」アイコンをタップ
→ 画面左上にある「ぁA」のアイコンを押します。 - 「リーダー表示を使用」を選択
→ すると、記事本文だけがシンプルに表示されます。
👉 たったこれだけで、広告なしのスッキリした画面になります!
【さらに強力】Safariの広告ブロックアプリ(コンテンツブロッカー)活用法
「Safariの広告を完全にブロックしたい!」という人には、
広告ブロックアプリ(コンテンツブロッカー)の利用がおすすめです。
「気をそらす項目を非表示」機能や「ポップアップブロック」機能は
手動設定が必要ですが、
広告ブロックアプリを導入すれば、
一度設定するだけで自動的に広告を非表示にできます。
一般的に、以下のような広告をブロックできます。
✅ 画面いっぱいに広がるポップアップ広告
✅ 記事の間に表示されるバナー広告
✅ 動画広告(YouTubeなどの一部広告はブロック対象外)
✅ Webサイトの読み込みを遅くする不要なトラッキング広告
🌟 おすすめの広告ブロックアプリ
広告ブロックアプリにはさまざまな種類がありますが、
Safariに対応した人気のアプリを紹介します。
1. AdGuard(アドガード)
🔹 特徴:
✅ Safariの広告を99%カットできる
✅ 無料版でも十分な機能が使える
✅ 不要なトラッキングもブロック可能
🔹 おすすめポイント:
✔ 動作が軽く、バッテリー消費が少ない
✔ カスタマイズ性が高く、自分好みに設定できる
2. 1Blocker(ワンブロッカー)
🔹 特徴:
✅ 高精度な広告ブロックが可能
✅ プライバシー保護機能付き
✅ ポップアップやトラッカーもブロック
🔹 おすすめポイント:
✔ 軽量でiPhoneの動作に負担をかけにくい
✔ 一部のコンテンツをホワイトリストに登録可能(特定のサイトでは広告を許可できる)
3. Ka-Block!(カブロック)
🔹 特徴:
✅ シンプルで使いやすい広告ブロックアプリ
✅ 軽量でバッテリー消費が少ない
✅ 完全無料で利用可能
🔹 おすすめポイント:
✔ 無料で使えるのに高性能
✔ 初心者向けで設定が簡単
🌟 Safariで広告ブロックアプリを設定する手順
広告ブロックアプリをインストールしただけでは機能しないため、
Safariの設定で有効化する必要があります。
- App Storeで広告ブロックアプリをダウンロード
- iPhoneの「設定」アプリを開く
- 「Safari」を選択
- 「拡張機能」を選択
- インストールした広告ブロックアプリをONにする
- Safariを開いて動作を確認!
👉 これで、Safariの広告が自動的にブロックされるようになります!


7. まとめ|あなたにピッタリな広告ブロック方法を選ぼう!
👀 あなたにおすすめの方法はどれ?
✅ 「手軽に広告を消したい!」 → Safariの「気をそらす項目を非表示」
✅ 「完全に広告をブロックしたい!」 → 広告ブロックアプリ
✅ 「記事を読みやすくしたい!」 → リーダーモード
自分に合った方法を選んで、快適なSafariライフを楽しんでくださいね!
🔍 よくある質問(FAQ)
- Safariの「気をそらす項目を非表示」はどこで設定できますか?
-
Safariのアドレスバーにある
「ぁA」アイコンをタップし、
「気をそらす項目を非表示」を選択してください。
- Safariの広告ブロックは安全ですか?
-
Appleの公式機能や信頼できるアプリを利用すれば、
安全に広告をブロックできます。
- Safariで広告が多いと感じたときのおすすめの方法は?
-
まずは「気をそらす項目を非表示」を試し、
必要なら「ポップアップブロック」や
「広告ブロックアプリ」を活用しましょう。