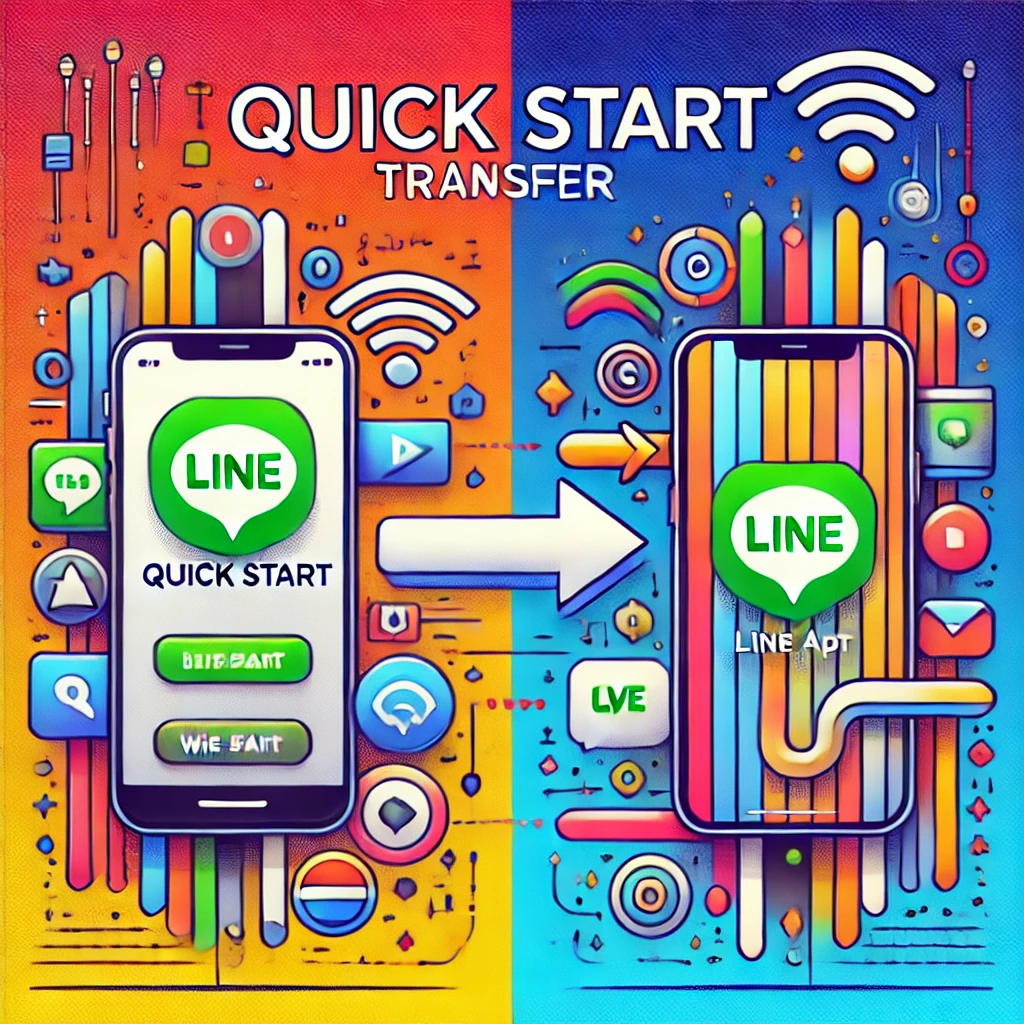iPhoneのクイックスタートは便利ですが、時間がかかることがあります。
クイックスタートはどうして時間がかかるのか、その原因と対策について詳しく説明します。
時間を節約するための具体的な方法やトラブルが発生した場合の対処法も紹介しますので、ぜひ参考にしてください。
この記事で分かること
- iPhoneのクイックスタートが遅い原因と対策
- Wi-FiやBluetoothの設定と確認方法
- 不要なデータの整理と削除方法
- クイックスタートの最適なタイミングと注意点
- iCloudやiTunesを使ったデータ移行の代替手段
クイックスタートの時間を短縮する方法
クイックスタートを利用する際、時間を短縮するためにはいくつかのポイントがあります。
通信環境の改善やデータ量の整理など簡単に実行できる方法を取り入れることで、
効率よくデータ移行を完了させることができます。
安定した通信環境の確保
iPhoneのクイックスタートではWi-FiとBluetoothの両方が重要な役割を果たします。
これらの通信環境が安定していないと、データの転送に時間がかかることがあります。
Wi-Fiの利用と設定方法
Wi-Fiを利用する際には安定した高速なインターネット接続が必要です。
自宅のWi-Fiが遅い場合は、ルーターの再起動や設定の見直しを行うと良いでしょう。
また、公共のWi-Fiスポットを利用する際は、セキュリティに注意してください。
Wi-Fiの設定方法は以下の通りです。
- 「設定」アプリを開く
- 「Wi-Fi」を選択
- 利用可能なネットワークに接続
接続が完了したら、インターネットが正常に動作しているかを確認してください。
インターネット速度をテストするツールを使うと、接続速度の確認が簡単にできます。
Wi-Fiが安定していると、データの転送がスムーズに行われ、
クイックスタートの時間が短縮されます。
また、Wi-Fi接続が不安定な場合は、再接続を試みたり、
他のネットワークに切り替えたりすることも有効です。
Bluetoothのオンと確認手順
クイックスタートではBluetooth接続も必要です。
Bluetoothがオンになっていることを確認するためには
- 「設定」アプリを開く
- 「Bluetooth」を選択
- スライダーをオンにして、デバイスがペアリングされているかを確認
Bluetoothの接続が不安定な場合は以下の対策を試してみてください。
まず、周囲に他のBluetoothデバイスが多すぎると干渉が起こることがあります。
不要なデバイスのBluetoothをオフにするか、移動させると良いでしょう。
また、iPhoneを再起動することで、一時的な不具合が解消されることがあります。
Bluetoothが安定していると、データ転送がスムーズに行われ、
クイックスタートの時間が短縮されます。
Wi-FiとBluetoothの両方が正常に機能していることを確認することが重要です。
データ量の整理と削減
クイックスタートの時間を短縮するためには、移行するデータの量を減らすことが効果的です。
不要なデータを削除することで、転送時間を大幅に短縮することができます。
不要なデータの削除方法
不要なデータを削除することで、クイックスタートの時間を短縮できます。
まず、写真や動画など、容量の大きなデータを削除しましょう。
- 「写真」アプリを開く
- 不要な写真や動画を選択して削除
*特に重複しているファイルや、古いファイルは削除対象となります。
また、使っていないアプリも削除することで、ストレージを軽くすることができます。
- 「設定」アプリを開く
- 「一般」→「iPhoneストレージ」を選択
使用頻度が低いアプリを削除することができます。
アプリを削除する際には、必要に応じてデータのバックアップを取ることも検討しましょう。
さらに、メッセージアプリやメールアプリのデータも整理すると良いでしょう。
不要なメッセージや添付ファイルを削除することで
ストレージをさらに軽くすることができます。
定期的にデータを整理する習慣をつけることで
クイックスタートの時間を効率よく短縮することができます。
ストレージ使用量の確認手順
iPhoneのストレージ使用量を確認することで、データ整理の必要性を把握できます。
- 「設定」アプリを開く
- 「一般」→「iPhoneストレージ」を選択
*どのアプリやデータが多くのストレージを占有しているかを確認できます。
ストレージの使用状況を確認したら、必要に応じてデータの削除を行いましょう。
特に、ストレージを多く占有しているアプリやデータは、削除することで大きな効果が期待できます。
また、クラウドサービスを活用してデータを移動させることも一つの方法です。
ストレージ使用量の確認と整理を定期的に行うことで
クイックスタートの時間を効率よく短縮することができ、スムーズなデータ移行が可能になります。
クイックスタートを利用する最適なタイミング
クイックスタートを利用する際には、最適なタイミングを選ぶことが重要です。
使用する時間帯やデータ移行のタイミングを工夫することで、
効率よくクイックスタートを完了させることができます。
クイックスタートを行うべき時間帯
クイックスタートを行う時間帯は、日常の使用頻度に合わせて選ぶと良いでしょう。
例えば、夜間や深夜帯など、iPhoneをあまり使わない時間帯に行うのがおすすめです。
日中と夜間の使い分け
日中によくiPhoneを使用する場合は、
夜間や深夜帯にクイックスタートを行うのがおすすめです。
夜間や深夜にクイックスタートをすることで
日常の使用に支障をきたすことなく、データ移行を完了させることができます。
また、夜間にiPhoneを使うことが多い場合は
朝方や昼前にクイックスタートを行うと良いでしょう。
クイックスタートのタイミングを計る際には、予想される移行時間を考慮することが重要です。
例えば、64GBのデータ移行には約40分から45分、
128GBのデータ移行には約80分から90分かかります。
このため、クイックスタートを始める前に、
予想される移行時間を把握し、その時間帯にiPhoneを使わないように計画を立てることが重要です。
日中と夜間の使い分けを工夫することで、
クイックスタートの時間を効率よく管理し、
スムーズなデータ移行を実現できます。
また、クイックスタートを行う際には、十分な時間を確保することが重要です。
忙しいスケジュールの中でクイックスタートを行うと、途中で中断するリスクが高まります。
余裕のある時間帯を選び、計画的にクイックスタートを行いましょう。
クイックスタート中の注意点
クイックスタートを行う際には、いくつかの注意点があります。
これらの注意点を守ることで、データ移行がスムーズに進み、トラブルを避けることができます。
データ移行中に避けるべき行動
クイックスタート中はデータ移行が完了するまでiPhoneの使用を避けることが重要です。
データ移行中にiPhoneを使用すると、転送が中断される可能性があります。
- 通話
- メッセージの送受信
- アプリのインストールや更新など、
大量のデータをやり取りする操作は避けた方が良いです。
また、データ移行中にiPhoneの電源が切れることがないように、充電をしながらクイックスタートを行うと安心です。
移行中に電池が切れると、データの転送が中断され、再度やり直しになってしまいます。
充電ケーブルを接続して電源が安定していることを確認してください。
さらに、クイックスタート中はiPhoneの位置を動かさないように注意しましょう。
iPhone同士が近くにあることが重要であり、移動させるとBluetooth接続が切れることがあります。
安定した場所に置き、データ移行が完了するまで待機することが大切です。
移行が完了するまでの待機方法
クイックスタート中は移行が完了するまで待機することが重要です。
データ移行の進行状況を確認し、完了するまでiPhoneを操作しないようにしましょう。
進行状況はiPhoneの画面に表示されるので、定期的に確認してください。
移行中は他の作業を行いながら待機することもできます。
例えば、読書や家事など、iPhoneを使わずにできる活動を行うと良いでしょう。
これにより、待ち時間を有効に活用することができます。
また、移行が完了した後の確認作業も重要です。
移行が完了したら、すべてのデータが正しく転送されているかを確認しましょう。
写真や動画、連絡先、アプリなどが問題なく動作するかをチェックし、
必要に応じて再設定を行います。
クイックスタート中の待機時間を有効に活用し
、移行が完了した後も確認作業を怠らないことで、スムーズなデータ移行を実現できます。
クイックスタートがうまくいかない場合の対処法
クイックスタートがうまくいかない場合でも対処する方法があります。
iOSのバージョン確認やApple IDの設定確認など基本的なチェックを行うことで問題を解決できることが多いです。
クイックスタートが進まない原因
クイックスタートが進まない場合、いくつかの原因が考えられます。
まず、iOSのバージョンが古いと、クイックスタートがうまく機能しないことがあります。
iOSバージョンの確認と更新方法
iOSのバージョンが古いとクイックスタートが正常に機能しないことがあります。
iOSバージョンを確認し、最新の状態に更新することで、
問題を解決できる場合があります。
以下の手順でiOSバージョンを確認し、更新を行います。
- 「設定」アプリを開く
- 「一般」を選択
- 「ソフトウェア・アップデート」を選択
現在のiOSバージョンが表示されます。
最新のバージョンが利用可能な場合は「ダウンロードしてインストール」をタップして更新を行います。
iOSの更新には時間がかかる場合があるので、
Wi-Fi接続が安定している環境で行うことをおすすめします。
更新が完了したら、再度クイックスタートを試してみてください。
最新のiOSバージョンに更新することで、クイックスタートの問題が解決されることが多いです。
Apple IDの設定確認
クイックスタートにはApple IDの設定が必要です。
Apple IDが正しく設定されていない場合
クイックスタートが正常に機能しないことがあります。
以下の手順でApple IDの設定を確認し、必要な変更を行います。
- 「設定」アプリを開く
- 一番上に表示されている自分の名前をタップ
- Apple IDが表示されていることを確認
もし表示されていない場合は、
「iPhoneにサインイン」をタップし、Apple IDとパスワードを入力してサインインします。
Apple IDの設定が完了したら、クイックスタートを再試行してみてください。
Apple IDが正しく設定されていれば、クイックスタートがスムーズに進むはずです。
また、Apple IDのパスワードを忘れてしまった場合は、
「Apple IDまたはパスワードをお忘れですか?」をタップして再設定を行います。
代替手段の紹介
クイックスタートがうまくいかない場合でもiCloudやiTunesを利用してデータを移行することができます。
これらの代替手段を利用することで、データ移行をスムーズに行うことが可能です。
iCloudバックアップを使用する方法
iCloudバックアップを利用することで、簡単にデータを移行することができます。
iCloudバックアップはインターネット上にデータを保存し、新しいiPhoneにデータを復元する方法です。
以下の手順でiCloudバックアップを利用してデータを移行します。
- 移行元のiPhoneで「設定」アプリを開く
- 自分の名前をタップ
- 「iCloud」を選択
- 「iCloudバックアップ」をタップ
- 「iCloudバックアップ」をオン
- 「今すぐバックアップを作成」をタップ
これで、iPhoneのデータがiCloudにバックアップされます。
次に、新しいiPhoneの電源を入れ、初期設定を進めます。
言語と地域を選択し、「Appとデータ」画面で「iCloudバックアップから復元」を選択します。
Apple IDでサインインし、バックアップを選択して復元を行います。
復元が完了するまで、Wi-Fi接続が必要です。
iCloudバックアップを利用することで
パソコンを使用せずに簡単にデータを移行することができます。
ただし、iCloudのストレージ容量には限りがあるため、
必要に応じてストレージプランをアップグレードすることも検討しましょう。
iTunesを使ったデータ移行手順
iTunesを利用することで、パソコンを使ってデータを移行することができます。
iTunesを使ったデータ移行はインターネット接続が不安定な場合や
大量のデータを移行する際に便利です。
以下の手順でiTunesを利用してデータを移行します。
- パソコンにiTunesをダウンロード&インストール
- 移行元のiPhoneをパソコンに接続
- iTunesを起動
- 左上のデバイスアイコンをクリック
- 「今すぐバックアップ」を選択
これで、iPhoneのデータがパソコンにバックアップされます。
- 新しいiPhoneをパソコンに接続
- iTunesを起動
- デバイスアイコンをクリック
- 「バックアップを復元」を選択
*先ほど作成したバックアップを選択し、復元を開始します。

iTunesを利用することで、大量のデータを短時間で移行することができます。
また、iTunesバックアップは無料で利用できるため
コストをかけずにデータを移行することが可能です。
ただし、パソコンのストレージ容量には限りがあるため、定期的にデータを整理することをおすすめします。
まとめ
iPhoneのクイックスタートは便利な機能ですが、通信環境やデータ量によっては時間がかかることがあります。
安定したWi-FiとBluetoothの利用、不要なデータの削除、最適なタイミングでの実行が効果的です。
うまくいかない場合はiOSの更新やApple IDの確認を行い、
それでも解決しない場合はiCloudやiTunesを利用した代替手段があります。
これらの方法を活用して、スムーズにデータ移行を行いましょう。