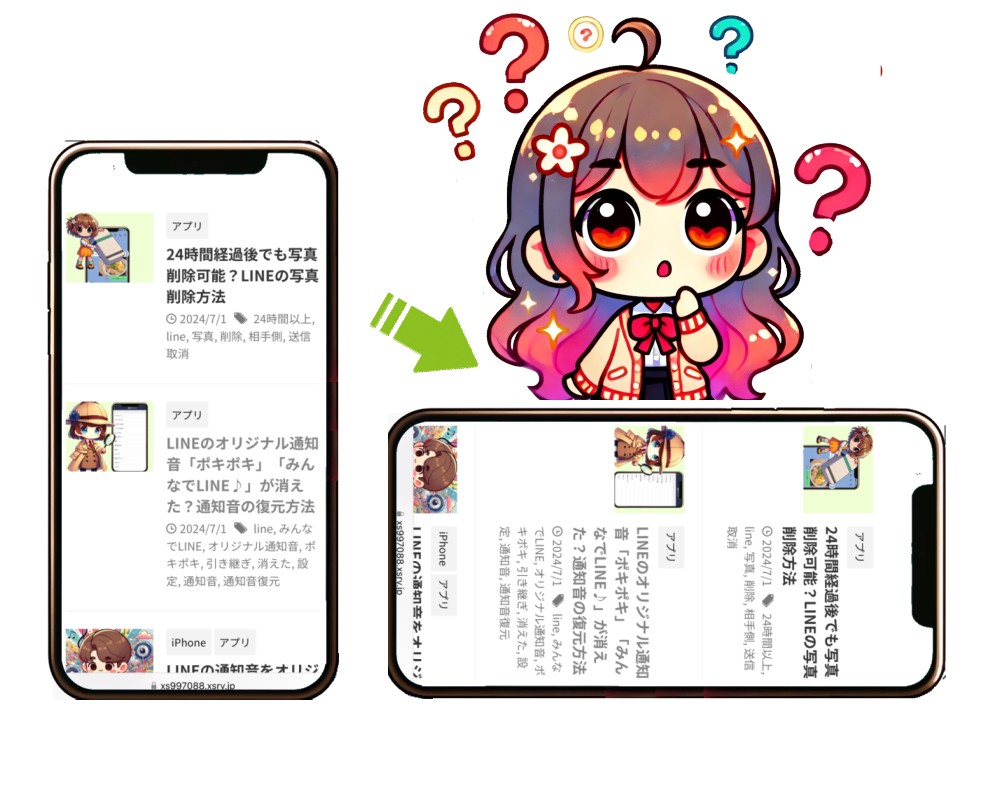iPhoneの画面が回転しないと、使いにくくて困りませんか?
動画を見たり、ゲームをするときは横向きが便利なのに、
全然画面が回転しなくて『イラっ』とした経験はありませんか?
今回は、iPhoneの画面が回転しない場合の原因と対処法を詳しく説明します。
具体的な手順を踏んで、すぐに解決できる方法を紹介します。
この記事で分かること
- iPhoneの画面が回転しない原因と基本的な確認事項
- 縦向きロックの解除方法とアプリ設定の確認手順
- 再起動やズーム機能の設定確認、iOSのアップデート方法
- ハードウェアの故障確認方法と修理前の注意点
iPhoneの画面が自動回転しない場合の確認事項
iPhoneの画面が自動回転しない場合、まずは基本的な確認事項からチェックしてみましょう。
画面縦向きロックを確認する方法
iPhoneの画面が回転しない一番の原因は、縦向きロックがオンになっていることです。
コントロールセンターで縦向きロックを確認する
- コントロールセンターを開く
*iPhoneの画面下から上にスワイプするとコントロールセンターが表示されます。 - 縦向きロックのアイコンを確認
*鍵のアイコンが閉じた状態なら、縦向きロックがオンになっています。
縦向きロックをオフにする手順
縦向きロックをオフにするには、コントロールセンターで鍵のアイコンをタップするだけです。
これで縦向きロックが解除され、画面が自動で回転するようになります。
アプリが画面固定をしていないか確認する
また、特定のアプリが画面を固定している場合もあります。
例えば、動画アプリやゲームアプリなどは設定で画面固定ができるものがあります。
そのアプリの設定を確認して画面固定がオフになっているか確認しましょう。
Face ID搭載モデルの画面回転方法
Face IDを搭載したiPhoneの場合の画面回転方法について説明します。
コントロールセンターを開く手順
Face ID搭載モデルでは、画面右上から下にスワイプしてコントロールセンターを開きます。
縦向きロックを解除する方法
コントロールセンターが開いたら、縦向きロックのアイコンを探してタップしましょう。
これで縦向きロックが解除され、画面が回転するようになります。
ホームボタン搭載モデルの画面回転方法
ホームボタンがあるiPhoneでも画面回転の設定は同じように行えます。
コントロールセンターを開く手順
ホームボタン搭載モデルでは、
画面下から上にスワイプしてコントロールセンターを開きます。
縦向きロックを解除する方法
コントロールセンターを開いたら、縦向きロックのアイコンをタップして解除します。
これで画面が回転するようになります。
【ゴーストタッチ】iPhoneのカメラが勝手に起動する原因と対処法
iPhoneを再起動する手順
iPhoneの再起動は、多くの問題を解決するシンプルな方法です。
iPhone X以降の再起動方法
iPhone X以降のモデルでは
- サイドボタンと音量ボタンのどちらかを長押しします。
- スライダーが表示されたら、スライドして電源をオフにします。
- 数秒後、再度サイドボタンを長押しして電源を入れます。
iPhone 8以前の再起動方法
iPhone 8以前のモデルでは
- サイドボタンを長押ししてスライダーを表示させます。
- スライドして電源をオフにし
- 数秒後に再度サイドボタンを長押しして電源を入れます。
iPhoneの充電を80%で自動停止する方法【ショートカット】
ズーム機能が原因の場合の対処法
ズーム機能がオンになっていると、画面が回転しないことがあります。
ズーム機能の設定を確認する手順
設定アプリを開き、「アクセシビリティ」をタップします。
次に、「ズーム機能」を選び、ズーム機能がオンになっていないか確認します。
ズーム機能をオフにする方法
ズーム機能がオンになっている場合は、スイッチをタップしてオフにします。
これでズーム機能が無効になり、画面が正常に回転するはずです。
iOSの不具合を解消する方法
iOSの不具合が原因で画面が回転しないこともあります。
その場合、ソフトウェアアップデートを確認してみましょう。
ソフトウェアアップデートの確認方法
- 設定アプリを開く
- 「一般」をタップ
- 「ソフトウェアアップデート」を選択
- 利用可能なアップデートがないか確認
iOSの最新版にアップデートする手順
アップデートが利用可能な場合は
「ダウンロードとインストール」をタップして、iOSを最新版に更新します。
これで、不具合が解消されることがあります。
iPhoneの設定をリセットする手順
- 設定アプリを開く
- 「一般」をタップ
- 「リセット」を選択
- 「すべての設定をリセット」をタップ
設定リセットで解決する方法
リセットを実行すると、iPhoneの設定が初期状態に戻ります。
ただし、データは消えないので安心してください。
これで問題が解決することがあります。
ハードウェアの故障が疑われる場合
ソフトウェアの問題ではなく、ハードウェアの故障が原因で画面が回転しない場合もあります。
衝撃や水没による故障の確認方法
iPhoneが衝撃を受けたり、水没したりしていないか確認しましょう。
これが原因でハードウェアに問題が生じている可能性があります。
修理に出す前の確認事項
修理に出す前に、バックアップを取っておくことをお勧めします。
また、Appleの公式サポートに問い合わせる前に、すべての設定を確認してみてください。
Appleサポートに問い合わせる方法
問題が解決しない場合は、Appleサポートに問い合わせてみましょう。
Appleの公式ウェブサイトからサポートに連絡する方法がわかります。