「画面との距離」機能をオンにしたのに、
なぜか反応しない…そんな経験はありませんか?
この機能は目の健康を守るために
iPhoneが顔との距離を測定してくれる便利なもの。
でも、設定ミスや環境要因、TrueDepthカメラの不具合が原因で
正しく動作しないこともあります。
本記事では、「画面との距離」が反応しない理由を
わかりやすく説明して、具体的な解決策を紹介します。
カメラのチェック方法や設定の見直し方やすぐ試せる対策をまとめたので、
「うまくいかない!」と悩んでいる方は、ぜひ最後まで読んでみてください!
- iPhoneの「画面との距離」機能が反応しない原因
- 設定ミス・カメラの汚れ・環境要因などの対処法
- TrueDepthカメラの仕組みと、最適な距離の目安
- 頻繁に警告が出る場合の調整方法や、子ども向けの設定方法
- Appleサポートに相談する前のチェックリスト
iPhoneの「画面との距離」が反応しない?原因と解決策を徹底解説!
「画面との距離」機能は、長時間のスマホ利用による
目の疲れや視力低下を防ぐための機能 ですが、
正しく動作しないことがあります。
✅ 「設定を確認したのに反応しない」
✅ 「以前は動いていたのに突然使えなくなった」
✅ 「どうしても警告が表示されない」
このようなトラブルが発生した場合、
設定ミス・環境要因・ハードウェアの問題 など、
複数の原因が考えられます。
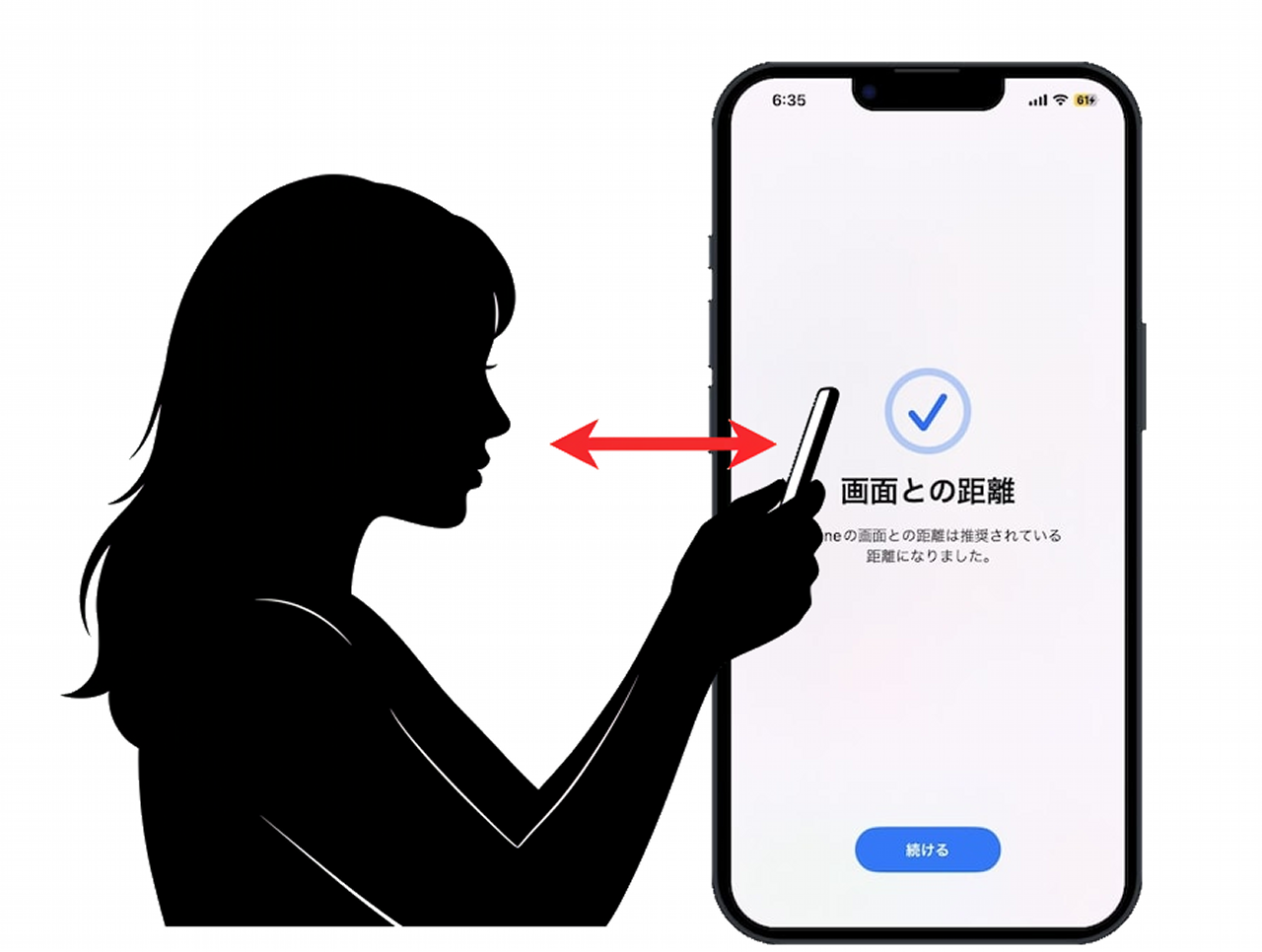
① まずは基本を確認!対応デバイスと機能の仕組み
「画面との距離」機能は
すべてのiPhoneで使えるわけではありません。
この機能を利用するには、
Face IDが搭載されているiPhone・iPadであることが必須条件です。
✅ 対応デバイス一覧
| デバイス | 対応状況 |
|---|---|
| iPhone 12シリーズ以降 | ✅ 利用可能 |
| iPad Pro(Face ID搭載モデル) | ✅ 利用可能 |
| iPhone SE(Touch ID搭載モデル) | ❌ 利用不可 |
また、iOS 17以降のバージョンが
インストールされていることも必須条件 です。
② 画面との距離が反応する仕組みを理解しよう
この機能は、iPhoneのTrueDepthカメラを使って
顔との距離を測定し、30cm未満になると
警告を表示する仕組み になっています。
Face IDの認証と同じ技術を活用しているため、
顔の角度や距離が適切でないと
正常に動作しないことがあります。
🔹 顔の奥行きを測定し、距離を正確に認識
🔹 暗い場所でも機能するが、環境によって精度に差がある
🔹 カメラが汚れていたり、覆われていたりすると動作しない
③ 設定ミスが原因?まずは基本の設定を確認!
「画面との距離」機能は、手動でオン・オフを切り替えられるため、
知らないうちに設定がオフになっていることがあります。
✅ 設定の確認手順
1️⃣ 「設定」アプリを開く
2️⃣ 「スクリーンタイム」→「画面との距離」を選択
3️⃣ スイッチがONになっているか確認
4️⃣ オフの場合はONに切り替える
- iOSアップデート後に設定がリセットされることがあるので、再確認が必要
- ファミリー共有を利用している場合、保護者が制限をかけている可能性あり

設定がオフになっていた場合は、オンにするだけで解決することが多いです!
④ iPhoneを再起動する(システムの不具合対策)
iPhoneのシステムが不安定なとき、
機能が正しく動作しないことがあります。
このような場合、再起動することで解決する可能性があります。
📌 iPhoneの再起動手順
Face ID搭載モデル(iPhone X以降)
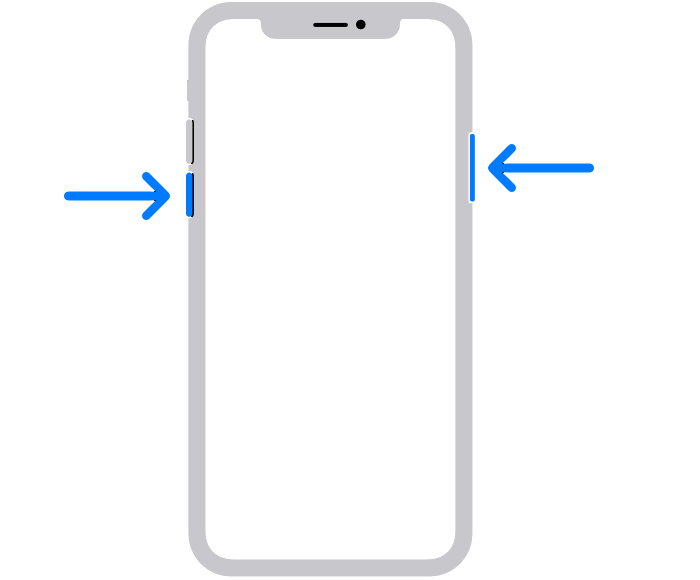
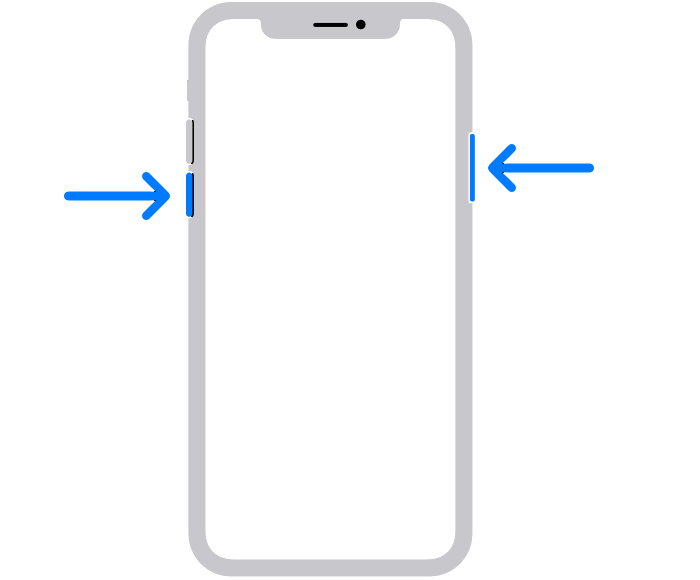
1️⃣ 「音量+ボタン」と「サイドボタン」を長押し
2️⃣ 「スライドで電源オフ」をスライドし、電源を切る
3️⃣ 30秒待って、サイドボタンを押して再起動
ホームボタン搭載モデル(iPhone SEシリーズなど)
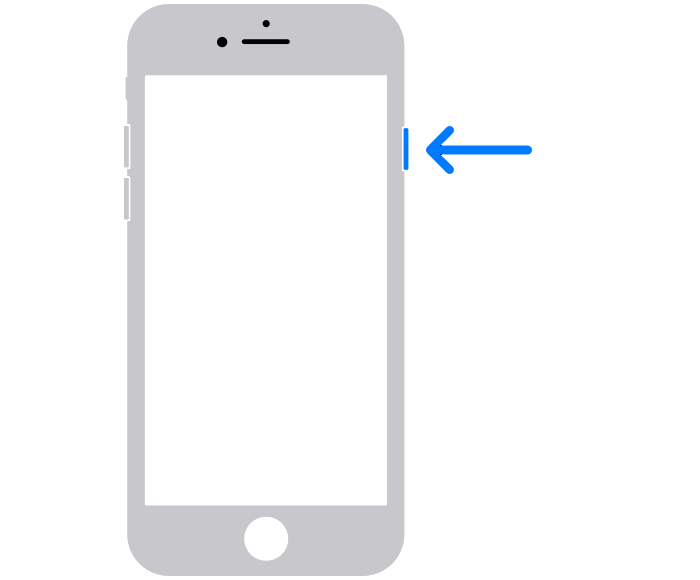
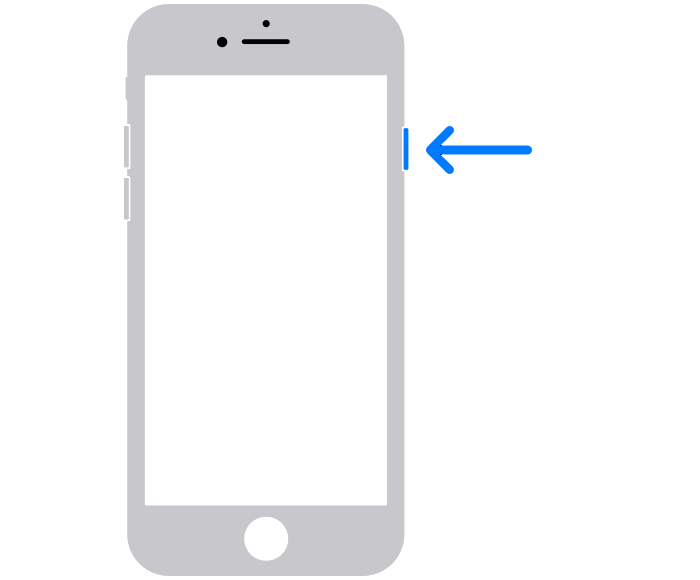
1️⃣ 「サイドボタン」を長押し
2️⃣ 「スライドで電源オフ」をスライドし、電源を切る
3️⃣ 30秒待って、サイドボタンを押して再起動


⑤ iOSのバージョンを最新にする(ソフトウェアの不具合対策)
「画面との距離」機能は比較的新しい機能のため、
古いiOSのままだと正常に動作しない可能性があります。
最新のiOSにアップデートすると、
不具合が解消されることが多いので試してみましょう。
📌 iOSのアップデート手順
1️⃣ 「設定」アプリを開く
2️⃣ 「一般」→「ソフトウェア・アップデート」を選択
3️⃣ 「ダウンロードしてインストール」をタップ
4️⃣ Wi-Fi環境でアップデートを完了
iOSの更新後は設定がリセットされることがあるので再確認を忘れずに!
⑥ TrueDepthカメラの汚れやフィルムの影響をチェック!
「画面との距離」機能が正しく動作しない原因のひとつに、
カメラの汚れや保護フィルムの影響 があります。
📌 カメラのチェックポイント
✅ TrueDepthカメラ(前面カメラ)が汚れていないか確認
✅ 保護フィルムやケースがカメラ部分を覆っていないかチェック
✅ 柔らかい布(メガネ拭きなど)でレンズを優しく拭く
「あれ?フィルムがカメラにかかってるかも…!」
と思ったら、剥がして確認してみましょう。


それでもダメなら?最終手段のチェックポイント
「設定を直してもダメ…」
「カメラの汚れを拭いても反応しない…」
ここまでの対策を試しても「画面との距離」機能が
正常に動作しない場合は、より深い原因を探る必要があります。
Appleサポートに問い合わせる前に、
もう一度試すべき最終チェックポイント を確認してみましょう。
✅ Appleサポートに相談する前に試すべきこと
Appleに問い合わせる前に、
本当にハードウェアの問題なのかを見極めるために次の方法を試して、
ソフトウェアの問題でないかをチェックしましょう。
① Face ID関連の機能が正常に動作するか確認する
「画面との距離」機能は Face IDと同じTrueDepthカメラを利用しています。
そのため、Face ID関連の機能が使えない場合は、
カメラ自体に問題がある可能性が高いです。
- Face IDでロック解除ができるか
- App Storeの購入時にFace IDが使えるか
- TrueDepthカメラを使うアプリ(ARアプリやAnimojiなど)が正常に動作するか



Face ID自体が機能しない場合、TrueDepthカメラが故障している可能性が高いです。
② iPhoneを初期化し、再設定してみる
もしソフトウェアの不具合が原因であれば、
iPhoneを初期化して工場出荷状態に戻すことで
問題が解決することがあります。
初期化するとすべてのデータが削除されるので、必ず事前にiCloudやPCでバックアップを取ってから実施してください。
✅ iPhoneの初期化手順
1️⃣ 「設定」アプリを開く
2️⃣ 「一般」→「転送またはiPhoneをリセット」 を選択
3️⃣ 「すべてのコンテンツと設定を消去」をタップ
4️⃣ 画面の指示に従って初期化を完了させる
初期化後、iPhoneを 新しいデバイスとしてセットアップ し、
「画面との距離」機能が正しく動作するか確認しましょう。
- 初期化後も「画面との距離」が反応しない場合は、ソフトウェアの問題ではなくハードウェアの不具合 の可能性が高いです。
- 逆に、初期化後に正常に動作すれば、何らかのアプリや設定が影響していた可能性があります。
③ Appleの公式サポートに問い合わせる
ここまでの対策をすべて試しても
「画面との距離」機能が反応しない場合は、
次の結論に至ります。
✅ Face ID関連の機能が動作しない → TrueDepthカメラの故障の可能性大
✅ iPhoneを初期化しても解決しない → ソフトウェアの問題ではない
✅ Appleサポートの診断が必要 → 修理や交換の可能性あり
もし 保証期間内であれば無償修理 の対象になる場合もあるので、
Appleに問い合わせて対応を確認しましょう。
✅ Appleサポートへの問い合わせ方法
🔹 Appleの公式サイト(https://support.apple.com/)から問い合わせ
🔹 Apple Storeまたは正規サービスプロバイダーに持ち込む
🔹 オンラインで修理申し込みをする
💡 Appleサポートへ持ち込む前にやるべきこと
- 事前に シリアル番号や保証状況 を確認(設定→一般→情報で確認可能)
- iPhoneを持ち込む場合は Apple IDとパスワード を準備
📌 修理の可能性があるケース
🔹 TrueDepthカメラが故障している
🔹 水没や落下によるハードウェアのダメージがある
🔹 バッテリーやシステムに問題がある
Appleサポートでは、リモート診断ツールで
カメラやセンサーの状態をチェックしてくれるので、
事前に診断を受けてから店舗へ行くのもおすすめです。


「画面との距離」機能をより快適に使うコツ
「画面との距離」機能が正しく動作するようになったら、
さらに快適に活用するための工夫 を知っておくと便利です。
✅ スマホとの適切な距離を保つコツ
✅ 警告が頻繁に出る場合の調整方法
✅ 子ども向けに適した設定の仕方
これらを意識することで、
目の負担を減らしながらストレスなく使うことができます!
① 適切な距離の目安は?「30cmルール」を意識しよう
「30cm以上離して使いましょう」と言われても、
実際にどのくらいの距離か分かりにくい ですよね?
簡単に測れる方法を紹介します。
📌 30cmの目安
✅ 手を広げたときの親指から小指までの長さ(約20cm)+少し
✅ 腕を伸ばしたときの手首から指先まで
✅ A4サイズの紙を縦に持ったときの高さ(約30cm)
これを基準にすれば、
無意識にスマホを近づけすぎるのを防ぐことができます!
「いつの間にか近づいてしまう…」という方は
机やテーブルにスマホを置いて操作するのもおすすめ!
自然と距離を保てるので、警告が出にくくなります。
② 頻繁に警告が出るのがストレス?通知の調整方法
「ちょっと近づいただけなのに、すぐ警告が出る…」
と感じる場合は、
適切な距離感を保ちつつ、通知の頻度を調整するのがポイントです。
🔹 警告が出すぎると感じるときの対策
1️⃣ スマホを見るときは、できるだけ正しい姿勢を意識する
👉 猫背や前かがみになると、自然とスマホが顔に近づきやすい ので注意!
2️⃣ ベッドで寝ながら使うと、距離が近くなりやすいので注意する
👉 横になった状態で使うと、スマホが顔に近づいてしまう ため、警告が頻繁に出ることがあります。
3️⃣ 長時間使うときは、意識的にスマホを遠ざける
👉 スマホの画面が見づらいと感じる場合は 文字サイズを大きくする ことで、遠くても快適に操作できます。
💡 警告が頻繁に出るのがストレスなら?
→ 設定で機能をオフにすることも可能ですが、目の健康のためにも適切な距離を保つ習慣をつけるのがおすすめ!
③ 子ども向けにカスタマイズ!「スクリーンタイム」で制限をかける
子どもが スマホを至近距離で使うのを防ぐため に、
「スクリーンタイム」を活用すると便利です。
この設定をすると特定の年齢以下の子ども向けに
「画面との距離」機能をデフォルトでオンに できます。
📌 スクリーンタイム設定手順
1️⃣ 「設定」アプリを開く
2️⃣ 「スクリーンタイム」→「ファミリー共有」を選択
3️⃣ 子どものiPhoneを選び、「画面との距離」をオンにする
4️⃣ 子どもがオフにできないよう、制限をかける
- 子どもは無意識にスマホを顔に近づけてしまうため、この設定をオンにしておくと安心!
- 目の健康を守るだけでなく、ブルーライトによる影響も軽減 できるので、長時間の使用にも配慮できます。
✅ 子どもが「画面との距離」機能をオフにできないようにする方法
「画面との距離」機能はスクリーンタイムの設定で
オン・オフを切り替えられます。
せっかく親が設定しても、子どもが設定を変更してしまうと、
せっかくの目の健康を守る機能が無効になってしまいます。
そこで、「コンテンツとプライバシーの制限」 を利用して、
子どもが「画面との距離」機能をオフにできないように設定しましょう。
1️⃣ 「設定」アプリを開く
2️⃣ 「スクリーンタイム」→「コンテンツとプライバシーの制限」をタップ
3️⃣ 「許可された変更」→「スクリーンタイムの設定」を選択
4️⃣ 「変更を許可しない」に設定する
この機能をうまく活用すれば、
目の健康を守りながら快適にスマホを使うことができます! 💡✨
Q&A|「画面との距離」機能の疑問を解決!
- 「画面との距離」機能は常にオンにしたほうがいい?
-
目の健康を考えると、オンにしておくのがおすすめです。
特に子どもが使用する場合は、スクリーンタイムで制限すると安心です。



iPhoneの便利な機能をうまく活用して、目の健康を守りましょう。
