iPadを使う時にとても便利なのが「スクリーンショット」の機能です。この機能を使って、画面の内容を友人や家族に送ったり、共有したりすることがよくありますよね。スクリーンショットを使うことで、誤解を避けることができ、コミュニケーションがスムーズになります。しかし、時にはスクリーンショットがうまく撮れなかったり、保存されなかったりすることがあります。特にiPadを新しいモデルに変えた後に、スクリーンショットが撮れなくなることがあるかもしれません。この記事では、iPadでスクリーンショットが撮れない時の対処法を丁寧に説明します。
iPadでスクリーンショットが撮れない時の対処法①『正しいボタンを押す』
iPadでスクリーンショットを撮るには、モデルによって押すボタンが異なります。新しいiPadに変えた後にスクリーンショットが撮れなくなった場合は、ボタン操作が正しいか確認しましょう。
ホームボタンなしのiPad
側面の「音量大ボタン」と「サイドボタン(またはトップボタン)」を同時に押します。
ホームボタンありのiPad
「ホームボタン」と「サイドボタン(またはトップボタン)」を同時に押します。
もし正しいボタンを押していてもスクリーンショットが撮れない場合は、他の方法を試してみてください。
iPadでスクリーンショットが撮れない時の対処法②『iPadを再起動する』
iPadOSの一時的な問題が原因でスクリーンショットが撮れないことがあります。突然スクリーンショットが撮れなくなったら、iPadを再起動してみましょう。再起動することで、多くの場合問題が解決します。再起動の方法はiPadのモデルによって異なりますので、適切な手順で行ってください。再起動後に再びスクリーンショットが撮れるか試してみてください。
iPadでスクリーンショットが撮れない時の対処法③『iPadを強制再起動する』
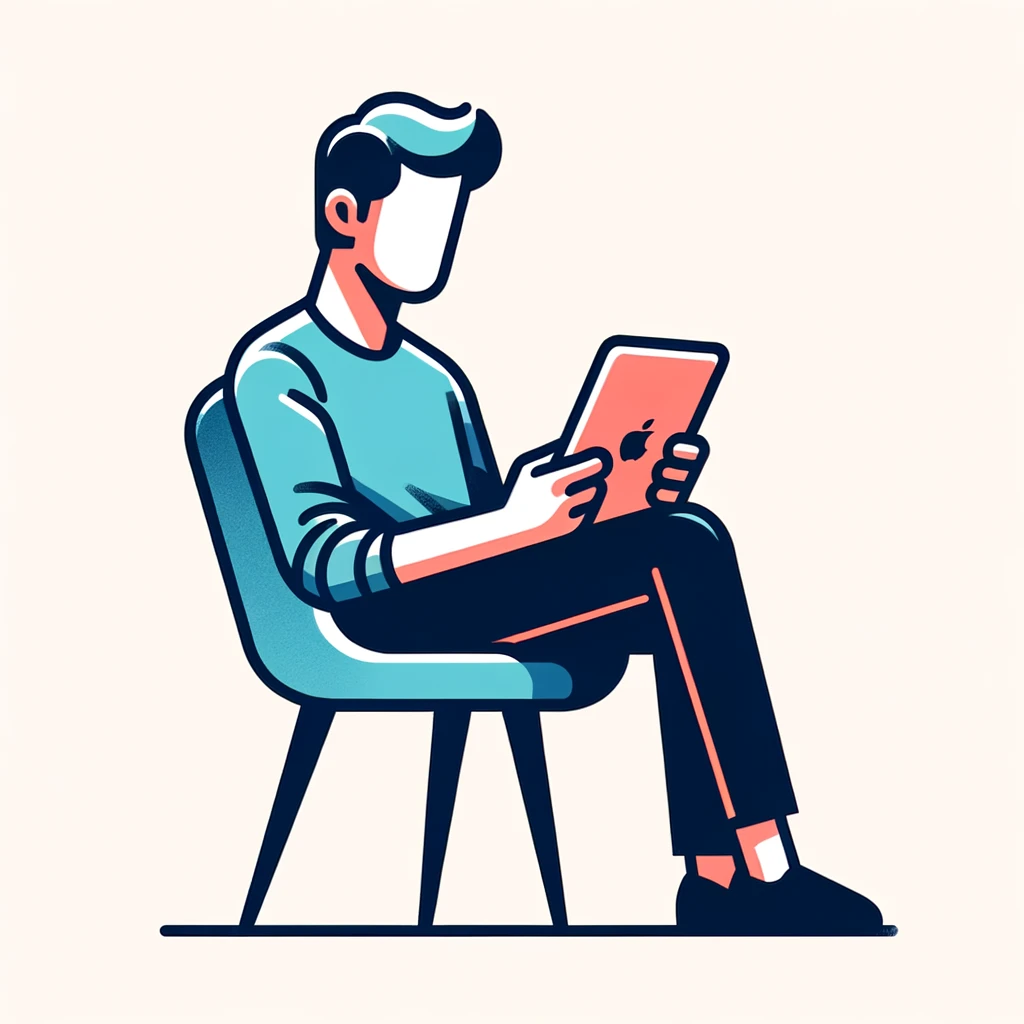
再起動してもスクリーンショットが撮れない場合は、強制再起動を試してみましょう。以下の手順で強制再起動ができます:
「音量大ボタン」を1回押します。
「音量小ボタン」を1回押します。
「電源ボタン」をAppleマークが表示されるまで長押しします。
強制再起動後にもう一度スクリーンショットが撮れるか試してみてください。それでも問題が解決しない場合は、次の方法を試してください。
iPadでスクリーンショットが撮れない時の対処法④『保存先を確認する』
iPadで撮ったスクリーンショットの保存場所が分からない場合は、ホーム画面の「写真」アプリを開いて確認してください。「写真」アプリ内でスクリーンショットだけを見たい場合は、「アルバム」>「スクリーンショット」を選択して確認できます。
iPadでスクリーンショットが撮れない時の対処法⑤『ストレージを空ける』
iPadのストレージがほとんど空いていないと、スクリーンショットの保存に失敗することがあります。まずは、「設定」から「一般」>「iPadストレージ」に進んで、ストレージの空き容量を確認しましょう。空き容量が少ない場合は、不要な写真や動画、使っていないアプリを削除して空き容量を増やしてください。その後、スクリーンショットが正常に撮れるか確認してみてください。
iPadでスクリーンショットが撮れない時の対処法⑥『ソフトウェアをアップデートする』>
古いiOSまたはiPadOSのバージョンが原因でスクリーンショットが撮れない場合があります。iPadの「設定」から「一般」>「ソフトウェア・アップデート」に進んで、最新バージョンにアップデートしてみましょう。アップデート後、スクリーンショットが撮れるか再確認してください。アップデートしても問題が解決しない場合は、他の対処法を試してみてください。
iPadでスクリーンショットが撮れない時の対処法⑦『Assistive Touchを使う』
iPadの物理ボタンが反応しないためにスクリーンショットが撮れない場合は、Assistive Touchを使って撮影する方法があります。ただし、これはボタンの故障を直接修正するわけではありませんので、故障が疑われる場合はAppleサポートに相談することをお勧めします。
Assistive Touchを使ってスクリーンショットを撮るには
「設定」アプリを開き、「アクセシビリティ」>「タッチ」>「Assistive Touch」の順に進みます。
「Assistive Touch」をオンにします。
「最上位メニューをカスタマイズ」を選び、「+」ボタンで「スクリーンショット」を追加します。
画面上に表示されたAssistive Touchのアイコンをタップし、「スクリーンショット」を選択して撮影します。
iPadでスクリーンショットが撮れない時の対処法⑧『Assistive Touchのタッチアクションを使う』
Assistive Touchのタッチアクション機能を使うと、アイコンに特定のタッチ操作を割り当てて、簡単にスクリーンショットを撮ることができます。しかし、これも根本的な解決策ではないので注意が必要です。
タッチアクションでスクリーンショットを撮る設定
「設定」>「アクセシビリティ」>「タッチ」>「Assistive Touch」に進みます。
「Assistive Touch」をオンにし、「カスタムアクション」の「ダブルタップ」または「長押し」を選びます。
そこで「スクリーンショット」を選択します。
これで、Assistive Touchのアイコンをダブルタップまたは長押しするとスクリーンショットを撮れます。
iPadでスクリーンショットが撮れない時の対処法⑨『背面タップ機能を使う』
iPadの背面をタップしてスクリーンショットを撮る方法もありますが、これも一時的な解決策に過ぎません。
背面タップでスクリーンショットを設定するには
「設定」>「アクセシビリティ」>「タッチ」>「背面タップ」に進みます。
「ダブルタップ」または「トリプルタップ」を選び、「スクリーンショット」をタップします。
これで、iPadの背面をダブルタップまたはトリプルタップすることでスクリーンショットが撮れます。
iPadでスクリーンショットが撮れない時の対処法⑩『アプリの制限を確認する』
一部のアプリではスクリーンショット機能が制限されている場合がありますが、iOS/iPadOSでは通常、警告メッセージが表示されるだけでスクリーンショットは保存されます。スクリーンショットを撮った後に「写真」アプリを開いて保存されているか確認しましょう。ただし、機密情報を含む画像を扱う際は注意が必要です。今後のアップデートでアプリによるスクリーンショット制限が強化される可能性もあるため、その場合は代替アプリの利用を検討してください。
まとめ
この記事では、iPadでスクリーンショットが撮れない時のさまざまな対処法を紹介しました。ボタン操作による方法がうまくいかない場合は、Assistive Touchや背面タップ機能を利用するなどの代替手段が有効です。また、iPadの再起動や強制再起動、ソフトウェアのアップデート、ストレージの空き容量確保などもトラブル解決に役立ちます。さらに、アプリによるスクリーンショットの制限も考慮する必要があります。これらの対処法を試しても解決しない場合は、Appleサポートに相談することをお勧めします。この情報がiPadでスクリーンショットを撮る際のトラブルシューティングに役立つことを願っています。
