YouTubeやNetflixなどの動画配信サービスを大画面テレビで視聴したい方、
iPadを外部モニターやテレビに繋いでミラーリングしたい方、
Bluetoothキーボードやマウスを接続してiPadをパソコンのように使いたい方に
おすすめのiPadの画面を外部モニターに出力する5つの方法と出力時の解像度やリフレッシュレートについても説明しています。
この記事のポイント
- iPadの画面を外部モニターに映す方法と補足
- iPadの画面を外部モニターに映すメリット
iPadの画面を外部モニターに映す5つの方法
- HDMIで出力
- USB-Cで出力
- DisplayPortで出力
- VGAで出力
- ワイヤレスで出力
【事前確認】外部モニターの入力端子をチェック
この記事では、iPadの画面を外部モニターに出力する5つの方法を紹介します。
モニターに出力する5つの方法
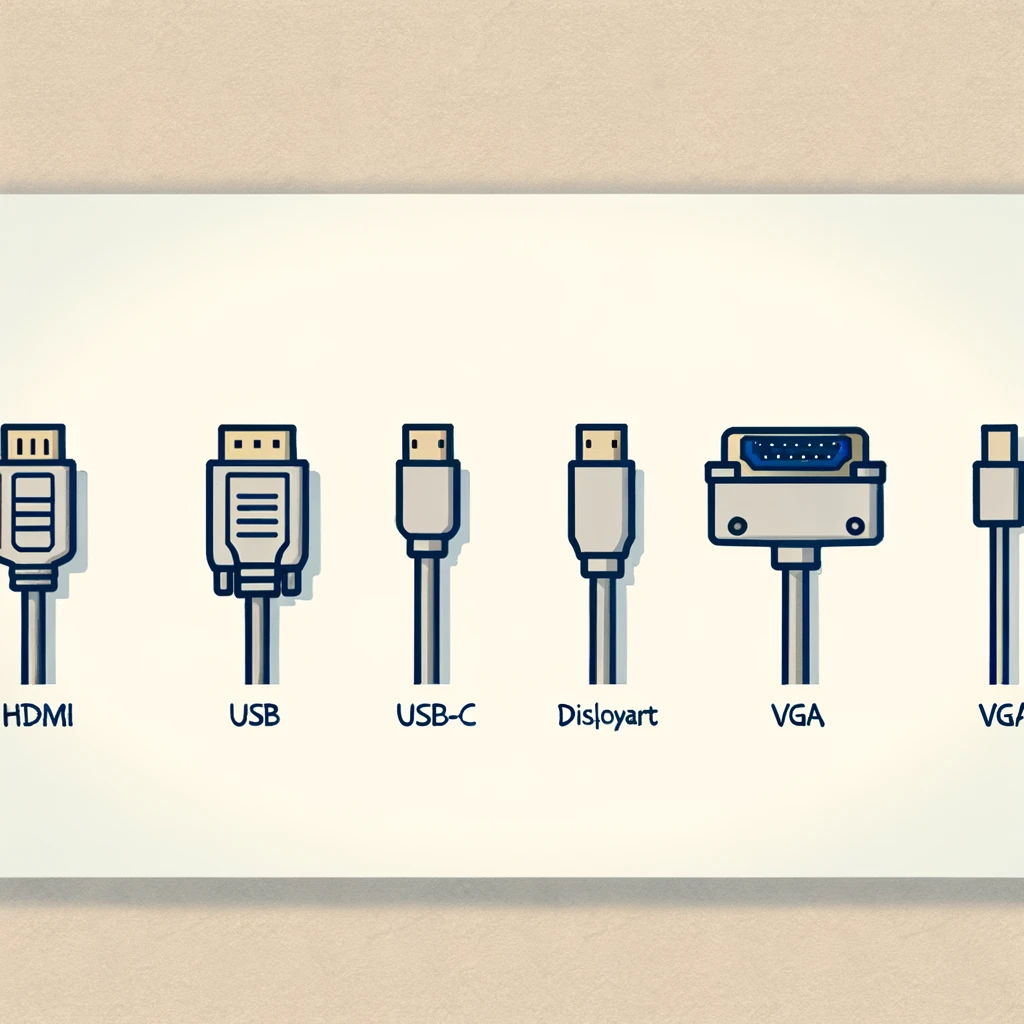
- HDMIで出力
- USB-Cで出力
- DisplayPortで出力
- VGAで出力
- ワイヤレスで出力
- 【その前に】外部モニターの入力端子を確認しておく
iPadの画面を外部モニターやディスプレイに出力する際
まず確認すべきは外部モニターがどのような入力端子を持っているかです。
一般的な端子は「HDMI」ですが、
パソコン用モニターでは「USB-C」や「DisplayPort」に対応していることもあります。
また、iPadに搭載されている端子の種類も重要です。
iPadには「USB-C」と「Lightning」の2種類の端子があります。
これらによって必要なケーブルやアダプタが異なりますので事前に確認しておきましょう。
| iPad搭載のコネクタ | iPadモデル |
|---|---|
| USB-C | iPad(第10世代)、iPad mini(第6世代)、iPad Air(第4世代以降)、iPad Pro 11インチ(第1世代以降)、iPad Pro 12.9インチ(第3世代以降) |
| Lightning | iPad(第5/6/7/8/9世代)、iPad mini(第1/2/3/4/5世代)、iPad Air(第1/2/3世代)、iPad Pro 9.7インチ、iPad Pro 10.5インチ、iPad Pro 12.9インチ(第1/2世代) |
現在(2024年)販売されているiPadモデルの中で
Lightningコネクタを搭載しているのはiPad(第9世代)のみです。
それ以外のモデルはUSB-Cコネクタを採用しています。
HDMIでiPadの画面をモニターに映す方法
HDMI接続は、iPadの画面をモニターに出力するもっとも一般的な方法です。
この方法を利用するには、iPadのコネクタタイプに応じたアダプタやケーブルが必要になります。
USB-Cコネクタ搭載iPadの場合
USB-Cコネクタを搭載しているiPadの場合、
HDMIに対応するUSB-CアダプタやUSB-C to HDMIケーブルを使用して
簡単にモニターに映像と音声を出力できます。
Appleの「USB-C Digital AV Multiportアダプタ」と
HDMIケーブルを使って外部モニターに接続し、
モニターのHDMIポートに切り替えれば
iPadの画面が表示されます。
また、コンパクトで持ち運びに便利なUSB-C to HDMI変換アダプタや、
追加のポートを備えたUSB-Cハブもおすすめです。
Lightningコネクタ搭載iPadの場合
Lightningコネクタを搭載しているiPadの場合
Appleの「Lightning – Digital AVアダプタ」を使用して
HDMIケーブルでモニターに接続します。
この方法で映像と音声を出力することができます。
信頼性と動作の安定性を考えると、
Apple純正のアダプタがおすすめです
いずれの場合も、モニターのHDMI入力ポートにケーブルを接続し、
iPadの画面を大画面で楽しむことができます。
DisplayPortでiPadの画面をモニターに映す方法
USB-Cコネクタ搭載iPadの場合
USB-Cコネクタを搭載したiPadでは、
USB-C to DisplayPortケーブルを使用して簡単に外部モニターに接続できます。
例えば、UGREENのUSB-C to DisplayPortケーブルを使えば、
ケーブル1本で接続が完了します。
重要なのはケーブルが「DisplayPort 1.4」以上の規格に対応していることです。
また、すでにDisplayPortケーブルを持っている場合は
対応するUSB-Cアダプタやハブを使う方法もあります。
Lightningコネクタ搭載iPadの場合
Lightningコネクタを搭載したiPadの場合
直接DisplayPortに接続することは難しいため
代わりにHDMI接続をおすすめします。
Appleの「Lightning – Digital AVアダプタ」を使用して
HDMIケーブルでモニターに接続することで、映像と音声を出力できます。
VGAでiPadの画面をモニターに映す方法
USB-Cコネクタ搭載iPadの場合
USB-Cコネクタを搭載したiPadでは、
USB-C to VGAアダプタやハブを使用して、外部モニターに接続できます。
例えば、Appleの「USB-C VGA Multiportアダプタ」を使用すると、
VGA接続に加えてUSBデバイスの接続や充電も可能です。
Lightningコネクタ搭載iPadの場合
Lightningコネクタを搭載したiPadの場合、
Appleの「Lightning to VGAアダプタ」を使用して、
VGA接続のモニターに映像を出力できます。
このアダプタを使えば、プレゼンテーションや動画の視聴など、
様々なシーンでiPadの画面を大画面で楽しむことができます。
ワイヤレスでiPadの画面をモニターに映す方法

Apple TV 4Kを使用すると、AirPlay機能を使ってワイヤレスで
iPadの画面を外部モニターやテレビに映すことができます。
Apple TV 4Kは4K映像出力に対応しており、同じWi-Fiネットワーク環境下であれば、
ケーブルを使わずに快適に映像を楽しむことが可能です。
遅延も少なく、高画質な映像をワイヤレスで楽しめます。
Apple TV 4Kにはさらに多くの便利な機能が搭載されており、
映像出力だけでなく様々なエンターテイメントを楽しむことができます。
現行モデルのApple TV 4K(第3世代)には
Wi-Fiモデルと有線LAN接続が可能なWi-Fi + Ethernetモデルがあります。
【補足】モニター出力時の解像度・リフレッシュレートについて
iPadから外部モニターに出力する際、
解像度やリフレッシュレートが重要なポイントとなります。
特に4K/60Hzでの出力を希望する場合、以下の方法を参考にしてください。
HDMI対応の外部モニターに4K/60Hzで出力する方法
iPad ProやiPad Air(第5世代)は、
HDMI 2.0に対応するUSB-C to HDMIケーブルやUSB-Cハブを使用することで、
4K/60Hzの映像出力が可能です。
一方、iPad(第10世代)やiPad Air(第4世代)、iPad mini(第6世代)は
最大4K/30Hzの出力となります。
USB-C対応の外部モニターに4K/60Hz出力する方法
USB-C入力に対応する外部モニターでは、
映像出力に対応するUSB-Cケーブルを使用するだけで
4K/60Hzでの出力が可能です。
iPad Pro 11インチ(第1世代・第2世代)は最大5K、
iPad Pro 11インチ(第3世代・第4世代)とiPad Pro 12.9インチ(第5世代・第6世代)iPad Air(第5世代)は最大6Kの出力に対応しています。
DisplayPort対応の外部モニターに4K/60Hzで出力する方法
DisplayPort接続の場合は、DisplayPort 1.2以上の規格に対応するUSB-C to DisplayPortケーブルを使用することで4K/60Hzの出力が可能です。
HDR対応モニターに出力すれば、HDRでの映像視聴も楽しめます。
iPadの画面を外部モニターに映すメリット
1. ビジネスシーンでの活用
iPadの画面を外部モニターやプロジェクターに映し出すことで、
プレゼンテーションや会議での資料共有がスムーズに行えます。
また、Apple Pencilとノートアプリを組み合わせれば、
議事録の作成やアイデアのスケッチも簡単に行えます。
2. 動画配信サービスを大画面で楽しむ

NetflixやAmazon Prime Videoなどの動画配信サービスをiPadで視聴する際に、
外部モニターに出力することで大画面での視聴が可能になります。
一部のアプリでは全画面表示にも対応しており、より没入感のある映像体験が楽しめます。
3. 撮影した写真・動画を大画面で視聴
iPadで撮影した写真や動画を外部モニターに映し出すことで、
家族や友人と共に大画面で楽しむことができます。
特に旅行の思い出などを共有する際に便利です。
4. 大画面でマンガ・雑誌を読む
電子書籍やマンガアプリを外部モニターに出力すれば、大画面での読書が可能になります。
特にレイアウトが複雑な雑誌や写真集などは、大画面で見ることでより楽しめます。
5. iPadにキーボードマウスを接続してPCライクに使用
iPadにキーボードやマウスを接続し、外部モニターに映すことで、
パソコンのような操作感で作業が行えます。
文書作成や表計算などのオフィスワークにも活用できます。
6. クリエイティブ作業に活用
画像編集や動画編集などのクリエイティブ作業も、
外部モニターを利用することでより快適に行えます。
細かい部分の編集や色調整なども、大画面で行うことで精度が向上します。
7. ステージマネージャ機能の利用
iPadOSのステージマネージャ機能を利用すると、
複数のアプリをウィンドウで管理しながら、
外部モニターに表示することが可能です。
これにより、マルチタスク作業がより効率的に行えます。
iPadの画面を外部モニターに映す方法まとめ
iPadの画面を外部モニターに出力するさまざまな方法について解説しました。
初期設定には少し手間とコストがかかるかもしれませんが、
それによってiPadの使用範囲が大きく広がります。
大画面での高画質動画視聴やリビングのテレビで撮影した写真や動画を共有するなど、活用方法は多岐にわたります。
この記事が、iPadをさらに活用するための参考になれば幸いです。
iPadユーザーのあなたには、こちらの記事もおすすめです!
