「iPadでアカウントを切り替えたいのにできない…」そんなお悩み、意外と多いんです。
家族で共有したい、用途によってApple IDを使い分けたいという声もよく聞きます。
でも、設定や制限によって思うように切り替えられないケースも。
この記事では、iPadでアカウント切り替えができない原因とスムーズに切り替えるための具体策を丁寧に解説していきます。
- iPadは原則「1台1アカウント」の設計で切り替えに制限あり
- スクリーンタイムやアクセスガイドが原因になるケースも多い
- ファミリー共有やiCloud設定による制限解除方法を解説
- ゲストモード的な代替設定やバックアップ手順も詳しく紹介
iPadでアカウント切り替えできないのはなぜ?
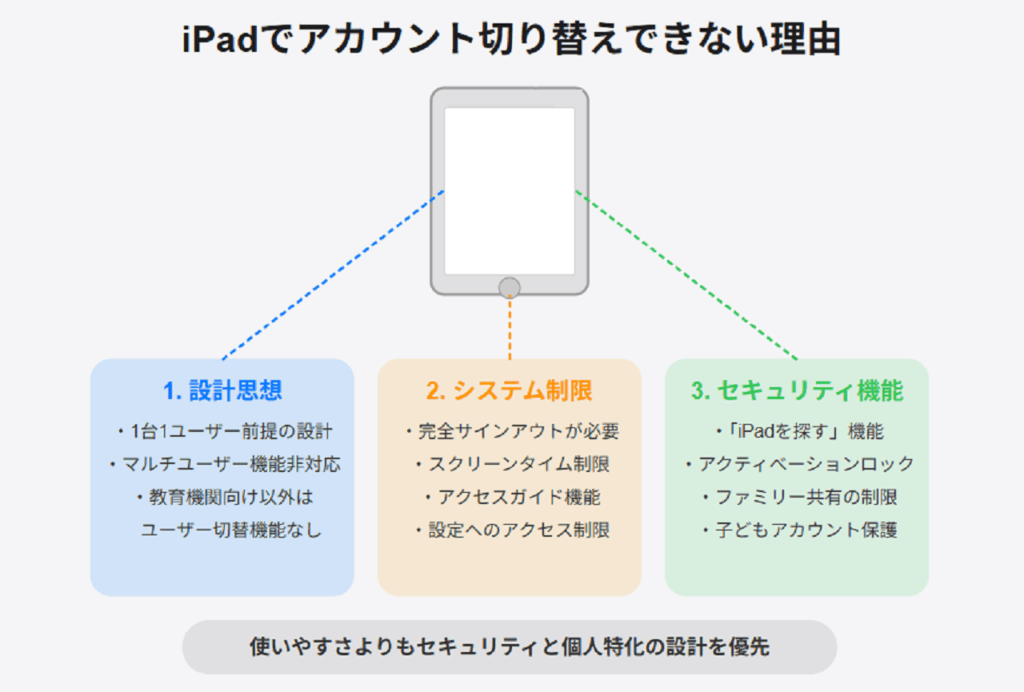
「家族で共有して使いたいのに、アカウントが変えられない」「用途ごとにApple IDを分けたいのに、設定がややこしい」——そんな声が多く聞かれるiPadのアカウント切り替え問題。この章では、なぜiPadでスムーズにアカウントを切り替えられないのか、主な原因をわかりやすく解説します。
Apple IDの切り替え方法に制限がある
iPadはもともと「1台につき1ユーザー」を前提に作られているため、パソコンのように自由にログアウト・ログインを繰り返すことができません。
iPadにおけるApple IDの切り替えにどのような制限があるのかを詳しく見ていきます。
iPadでは複数ユーザー機能が基本非対応
iPadは、原則として1台の端末に1つのApple IDを登録する仕様です。つまり、WindowsやMacのように「ユーザーアカウントを切り替えて使う」といったマルチユーザー機能は、一般ユーザー向けのiPadには搭載されていません(一部教育機関向けモデルを除く)。
このため、家族や複数人で1台のiPadを使いたいと考えても、アカウントを切り替える簡易な仕組みは用意されていないのが現状です。「ログアウトして他のIDに変更する」といった操作はできますが、iPadの設計上、それは“切り替え”ではなく“再設定”に近い行為になります。
そのため、アカウントを変更したいと考えるたびに、手動でいくつかの設定をやり直す必要があり、「思ったより面倒」「すぐにはできない」と感じる原因になるのです。
Apple ID切り替えにはサインアウトが必要
iPadでApple IDを切り替えるには、現在サインインしているApple IDをいったん「完全にサインアウト」する必要があります。設定の中で一部だけIDを変えることはできず、iCloudやApp Storeなど、Appleのサービス全体に関わるため、正しい手順が重要です。
以下が基本の手順です。
- 「設定」アプリを開く
- 上部の自分の名前(Apple ID)をタップ
- 最下部にある「サインアウト」を選択
- パスワードを入力し、iCloudなどをログアウト
- その後、別のApple IDで再度サインイン
この手順を中断したり、途中で「探す」機能(アクティベーションロック)がオンになっていると、次のIDに切り替えられない場合があります。
さらに、Apple IDの切り替えにより、写真・メッセージ・メモなどのiCloud同期が一時的に解除されるため、バックアップを取ってからの操作が推奨されます。
スクリーンタイムやアクセスガイドが影響している
iPadのアカウントが切り替えられない原因として、意外と見落とされがちなのが「スクリーンタイム」や「アクセスガイド」といった制限機能です。これらは本来、子どもの使いすぎ防止や特定の画面操作を制限するための便利な機能ですが、うっかり設定されたままにしていると、Apple IDのサインアウトや切り替え操作に影響を及ぼすことがあります。
ペアレンタルコントロール設定の確認方法
「スクリーンタイム」機能には、Apple IDのサインアウトやアカウント変更に制限をかける設定があります。特に子ども用のiPadや、ファミリー共有に参加しているデバイスでは、この機能がONになっていると、アカウントの切り替えそのものがブロックされてしまうことがあります。
確認方法は以下の通りです。
- 「設定」アプリを開く
- 「スクリーンタイム」を選択
- 「コンテンツとプライバシーの制限」をタップ
- 「アカウント変更」を確認し、「許可」に設定されているかチェック
もし「許可しない」になっていた場合は、「Apple IDのサインアウトがグレーアウトして押せない」などの状態になることがあります。保護者が設定したパスコードが必要な場合もあるので、忘れている場合はApple公式のサポート手順でリセットを検討しましょう。
「アクセスガイド」がONだと切り替えできない理由
「アクセスガイド」は、特定のアプリのみ操作可能にする機能で、教育や医療現場などで活用されることが多い設定です。しかし、これが有効になっていると、iPadのほとんどの操作がロックされ、設定アプリへのアクセスやアカウント変更もできなくなります。
アクセスガイドの確認・解除方法は次の通りです。
- 「設定」アプリ → 「アクセシビリティ」 → 「アクセスガイド」へ進む
- 「アクセスガイド」をOFFにする
- 万が一アクセスガイドが起動している場合は、ホームボタンまたはサイドボタンをトリプルクリックしてパスコードで解除
この設定が有効になっていると、ログアウト操作も一切できないため、「操作が反応しない」「アカウントを切り替える手段がない」という状態になります。自分で設定した覚えがなくても、以前に試した設定が残っていることもあるので、まずは確認してみるのがおすすめです。
ファミリー共有やiCloud設定も原因に
iPadのアカウントが切り替えられない背景には、Appleの「ファミリー共有」機能やiCloudとの連携設定が関係しているケースも少なくありません。とくに保護者が子どものアカウントを管理している場合や、複数人でアプリや購入履歴を共有している環境では、意図しない制限が働いてしまうことがあります。
ファミリー共有で切り替え制限が起こる仕組み
ファミリー共有とは、最大6人までの家族がAppleのコンテンツや機能を共有できる仕組みです。1人の「管理者(ファミリーオーガナイザー)」が中心となって、子どものApple IDを作成・管理することができるため、便利な一方で、自由なアカウント切り替えには制限がかかります。
具体的には、子どものApple IDには以下のような制限がかかる場合があります。
- サインアウト自体が禁止されている
- アカウントの変更が保護者の承認なしにできない
- スクリーンタイムや購入制限が優先される
こうした設定がされていると、iPadの設定画面でApple IDの切り替え操作をしようとしても「グレーアウトして押せない」「パスワードを求められても解除できない」といった事象が発生します。
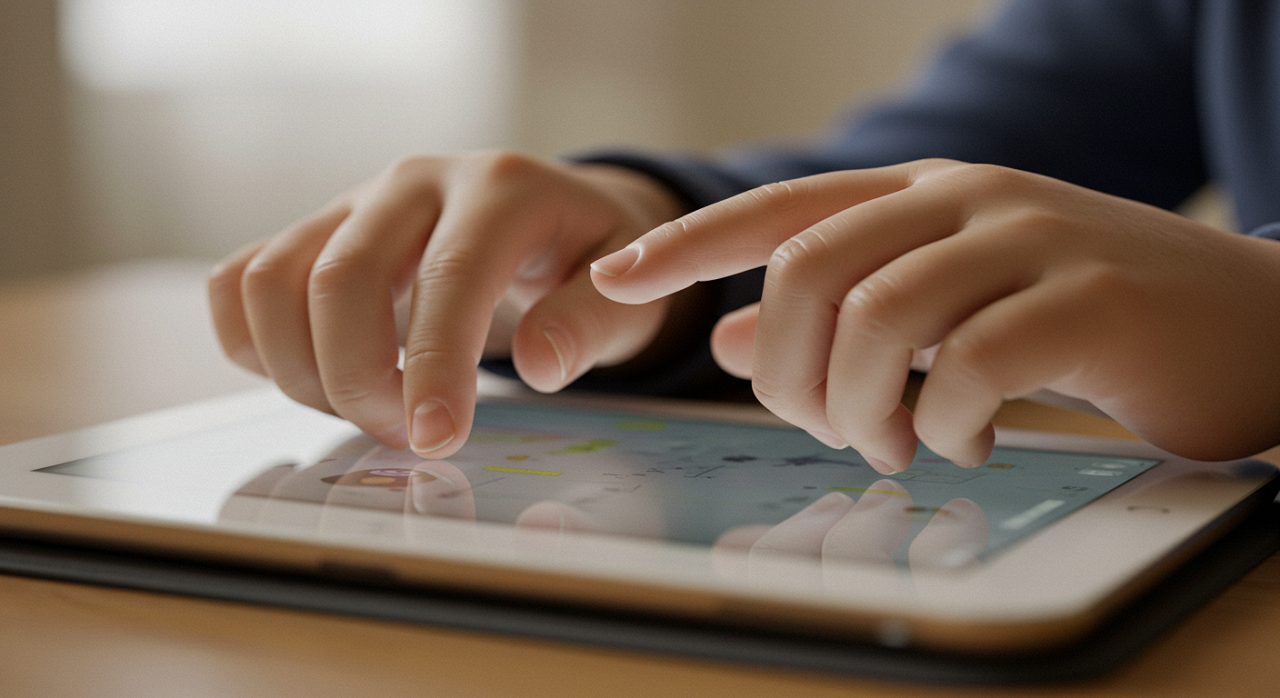
iCloudとの連携解除が必要なケース
iPadを別のApple IDに切り替える場合、必ずチェックしておきたいのが「iCloudとの連携」です。というのも、iCloudには「iPhone(iPad)を探す」機能が内蔵されており、これが有効なままだとApple IDをサインアウトすることができません。
この状態は「アクティベーションロック」と呼ばれ、不正利用を防止するためのセキュリティ機能ですが、正当なユーザーが使っていても、これを解除しない限り新しいアカウントへ移行することができません。
対処手順は次のとおりです。
- 「設定」アプリ → Apple ID名 →「探す」
- 「iPadを探す」をOFFに切り替える
- Apple IDのパスワードを入力して解除
この手順を終えた後でなければ、サインアウトや新しいApple IDへのサインインができず、「アカウント切り替えできない!」という問題に直結してしまいます。
iPadでスムーズにアカウントを切り替える方法
「iPadでアカウントを切り替えるのは面倒くさい」と感じている方も、ポイントを押さえればスムーズに操作することが可能です。この章では、失敗を防ぎながら効率よくApple IDを切り替えるための方法や準備について、具体的にご紹介していきます。
Apple IDの手動切り替え手順(最新iOS対応)
iPadで別のApple IDを使いたい場合には、基本的に手動での切り替えが必要です。ここでは、実際の切り替え作業をスムーズに行うための手順と、その前にやっておくべき準備についてご紹介します。
事前にバックアップを取るべき理由
Apple IDを切り替える前に、まず必ずしておきたいのがバックアップです。というのも、Apple IDをサインアウトすると、iCloudに同期されていたデータ(写真・メモ・メッセージ・アプリの設定など)がいったんiPad上から削除されることがあるためです。
以下のデータが影響を受ける可能性があります:
- 写真(iCloudフォトライブラリ)
- メモ・カレンダー・リマインダー
- iCloud Driveのファイル
- Safariのブックマーク
- メッセージ履歴(iMessage)
バックアップの取り方は、iCloudまたはPC(Finder/iTunes)から選べますが、初心者にはiCloudバックアップが手軽でおすすめです。
- 「設定」→ 自分のApple ID →「iCloud」
- 「iCloudバックアップ」をタップ
- 「今すぐバックアップを作成」を選択
これを済ませておけば、新しいIDに切り替えたあとでも、データの復元が可能になります。
サインアウト〜新アカウントサインインまでの流れ
準備が整ったら、いよいよApple IDの切り替え操作です。手順は以下の通りです。
- 「設定」アプリを開く
- 一番上に表示されている自分の名前をタップ
- 「サインアウト」を選択
- Apple IDのパスワードを入力(「iPadを探す」がオンの場合はここで解除)
- デバイスからiCloud・App Store等の情報が削除される
- 「設定」トップに戻り、新しいApple IDでサインイン
新しいApple IDを使うことで、App Storeのアプリ購入履歴やiCloudの中身もそのアカウントの内容に切り替わります。ただし、以前のIDで入手したアプリは再認証が必要な場合もありますので、しばらくは旧IDの情報も保持しておくと安心です。

「アクセスガイド」「スクリーンタイム」の解除方法
Apple IDの切り替え時に、「設定が開けない」「サインアウトできない」といったトラブルが起きている場合、多くの原因は「アクセスガイド」や「スクリーンタイム」が有効になっていることです。このセクションでは、それぞれの設定を解除する方法をわかりやすく解説します。
「設定」→「アクセシビリティ」での解除手順
まず、「アクセスガイド」が有効になっていると、iPadの操作がアプリ1つに制限されてしまいます。これにより、設定画面にすらアクセスできず、Apple IDのサインアウトも当然できません。
解除方法は以下のとおりです
- ホームボタンもしくはサイドボタンをトリプルクリック
- パスコード入力画面が出たら、アクセスガイドのパスコードを入力
- 「終了」をタップ
これでアクセスガイドは一時的に解除されます。
今後使わないのであれば、機能そのものをオフにしておくのがおすすめです。
- 「設定」アプリ →「アクセシビリティ」
- 「アクセスガイド」→スイッチをOFFにする
- 必要に応じてパスコードを解除または変更
アクセスガイドは便利な一方、知らぬ間に設定されていた場合は「iPadが反応しない」と誤解されることも多いので要注意です。
スクリーンタイムのパスコードが分からないとき
スクリーンタイムでは、「Apple IDの変更」や「アプリのインストール/削除」などに対して制限をかけることができます。この機能がオンになっていると、Apple IDのサインアウトや切り替えができなくなっている場合があります。
- 「設定」→「スクリーンタイム」
- 「スクリーンタイム・パスコードを変更」または「スクリーンタイムをオフにする」を選択
- パスコードを入力してオフにする
パスコードを忘れた場合
Appleは「パスコードのリセット」機能を提供しています。スクリーンタイム設定画面で「パスコードを忘れた場合」をタップし、Apple IDとパスワードを入力することでリセットが可能です。
それでも解除できない場合は、Appleサポートに問い合わせるか、最悪のケースでは初期化が必要になることもあります。
共有ではなく分離利用をする代替策
「iPadでアカウントを切り替えるのが難しい」と感じる場合、そもそも「切り替える」という発想をやめて、使い方を分けてしまうというアプローチも有効です。この章では、家族で1台のiPadを使う際や、仕事とプライベートを分けたいときにおすすめの「分離利用」方法をご紹介します。
iPadを子ども用/仕事用などに分けて使う方法
1台のiPadを複数の目的で使う場合、それぞれの「目的に合わせたホーム画面構成」にしておくことで、アカウントを切り替えなくても混乱せずに運用できます。
たとえば
- 子ども用として使う場合: 学習アプリやYouTube Kids、Safariの制限を設定しておく
- 仕事用として使う場合: 業務アプリ・Slack・Googleカレンダーだけを1ページ目にまとめる
- プライベート用: SNSや動画アプリを1ページに集約
加えて、スクリーンタイム機能を使えば、時間帯によって利用できるアプリを制限することも可能です。こうすることで、アカウント切り替えをしなくても「切り替えたように見せる」ことができます。

「ゲストモード」的に使う裏ワザ設定
iPadには正式なゲストモードは存在しませんが、**制限モードを使って“なんちゃってゲストモード”**を作ることは可能です。
おすすめの方法:
- アクセスガイド機能を使う
→ 特定のアプリしか操作できないよう制限(例:写真アプリだけ使わせたいとき) - スクリーンタイムを活用
→ 「許可されたApp」だけを表示し、それ以外は非表示にする - ホーム画面の工夫
→ ゲスト用アプリを1ページ目に並べ、それ以外は2ページ目以降に格納+フォルダで隠す
これにより、一時的に他人にiPadを使わせる場合でも、自分のアカウントやデータを見られるリスクを大幅に下げられます。
iPadアカウント切り替えに関するよくある質問
- 複数Apple IDを同時に使う方法はある?
-
一部のサービスで“使い分け”は可能ですが、同時利用は基本的に不可です。
iPadは1つのApple IDを中心に動作する設計になっており、複数のApple IDを同時にログインすることはできません。ただし、App StoreやiTunesでは「サインインし直して別IDで購入」することは可能です。
また、以下のような用途であれば使い分けが可能です:
- App Storeだけ別のApple IDにサインイン
- iCloudは1つのID、メールは別のアカウント(Gmailなど)
とはいえ管理が煩雑になるため、頻繁な切り替えはあまり現実的とは言えません。
- iOSバージョンによって仕様は変わる?
-
はい。最新のiOSほど制限が厳しくなる傾向にあります。
Appleはセキュリティ強化のため、年々サインアウトやID切り替えに関する仕様を厳格化しています。とくに以下の点はiOSバージョンによって影響を受けます:
- 「探す」機能の強制ONとアクティベーションロック
- スクリーンタイムの仕様変更(パスコード解除など)
- 設定画面のレイアウトや操作手順の違い
記事執筆時点での最新iOSバージョン(iPadOS 17系)では、スクリーンタイムやファミリー共有の設定がさらに強化されています。使用しているバージョンによってメニュー表示が異なる場合もあるため、必要に応じてApple公式ヘルプを確認するのがおすすめです。
- Apple IDを切り替えるとアプリはどうなる?
-
基本的にはそのまま使えますが、アップデートや再ダウンロード時に制限されることがあります。
iPad上にインストールされているアプリは、購入時のApple IDに紐づいています。そのため、別のIDに切り替えたあともアプリ自体は消えませんが、以下のような制限があります:
- アップデート時に旧IDのパスワードが必要
- App Storeからの再ダウンロードができない(所有IDでないとNG)
- サブスクリプションの管理も旧IDで行う必要あり
トラブルを避けるには、「旧IDで購入したアプリを把握しておく」「切り替え後すぐに必要なアプリは再インストール」などの対応をおすすめします。
