iPadを使っているときに、
『スマホのようにフリック入力ができたら、もっと便利なのに…』
と感じたことはありませんか?
特に、スマホでフリック入力に慣れていると、
iPadの操作が少し不便に思えることもありますよね。
実はiPadでも簡単な設定でフリック入力が使えるようになるんです。
この方法を知れば、もっと快適に文字入力が楽しめますよ。
- 初心者でも簡単にできるフリック入力の基本設定方法
- 設定がうまくいかない場合の具体的な対処法
- 分割表示や片手入力などの便利なキーボード関連設定
iPadでフリック入力を使うメリット
スマホで使い慣れたフリック入力をiPadでも使えると、
入力スピードが大幅にアップします。
特に、短文やメッセージの入力が多い方にとっては、
この設定が作業効率を大きく向上させます。
フリック入力の魅力を活用して、
より快適なiPad体験を手に入れましょう!
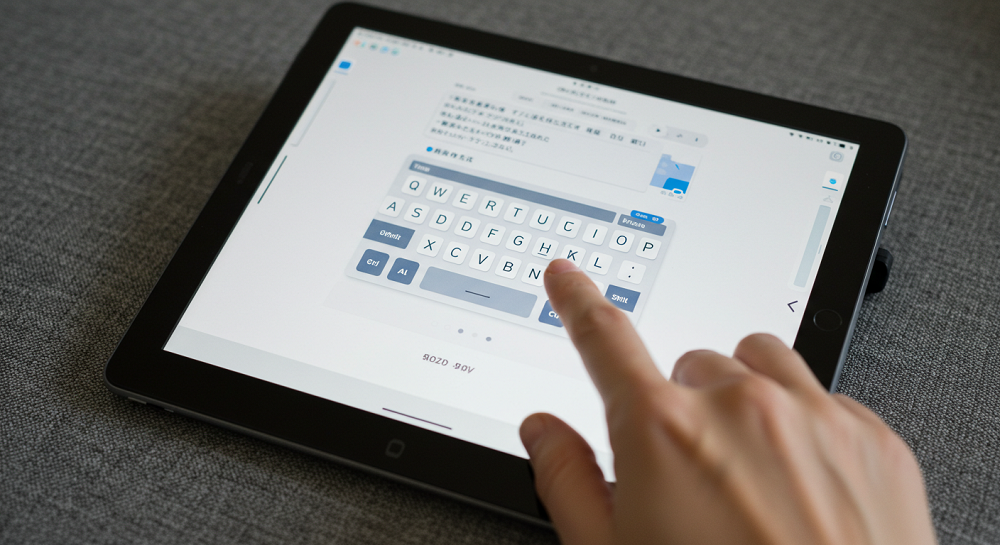
フリック入力を設定する基本の手順
iPadでフリック入力を有効にする手順をチェックしていきましょう。
この設定を知るだけで、
スマホと同じ感覚で操作できるようになりますよ。
- iPadの「設定」アプリを開きます。
- 「一般」を選び、「キーボード」をタップします。
- 「キーボードの追加」から「日本語」を選択。
- 入力方法で「フリック」を選びます。
- 完了をタップして設定を保存します。
「設定アプリ」内の操作ポイント
「設定アプリ」の「キーボード」項目に進むと、
多くのオプションがありますが、
迷わないよう「キーボードの追加」から選ぶ方法を必ず覚えておきましょう。
また、選択した入力方法が間違っていないか確認することも大切です。
設定後に確認すべきポイント
フリック入力を有効にした後、
メモアプリなどで実際に動作を確認してみましょう。
設定が正しく反映されていれば、
キーボードの操作がスマホと同じ感覚で行えるはずです。
もしうまくいかない場合は、
キーボードの削除と再設定を試してみてください。
設定がうまくいかない場合の対処法
フリック入力を設定したのに反映されない、
または操作がうまくいかない場合、
いくつかの解決方法があります。
初心者でも簡単に試せる方法を以下で解説します。
- iPadを再起動してみる
- キーボード設定を一度リセットする
- ソフトウェアの最新バージョンを確認する
iPadを再起動してみる
再起動は意外と多くの問題を解決する簡単な方法です。
設定がうまく反映されない場合、
一度電源をオフにしてから再度オンにすることで、
問題が解決することがあります。
特に新しい設定を行った直後は、再起動を試す価値がありますよ。
キーボード設定をリセットする
「設定」アプリ内の「リセット」項目から、
キーボード設定をリセットすることで、
正常に動作する場合があります。
この操作を行うと追加したキーボードもリセットされるので、
必要な場合は再設定が必要です。
面倒に思うかもしれませんが、トラブル解決には効果的です。
ソフトウェアの最新バージョンを確認する
iPadのソフトウェアが古い場合、
新しい機能が正しく動作しないことがあります
「設定」→「一般」→「ソフトウェアアップデート」から、
最新バージョンを確認し、
必要ならアップデートを行いましょう。
これだけで問題が解決することもあります。

さらに便利!iPadキーボードの関連設定
フリック入力を設定するだけでなく、
iPadのキーボードには他にも
便利なカスタマイズ機能があります。
ここでは、さらに操作性を
向上させるためのおすすめ設定をご紹介します。
- キーボードの分割表示
- 片手入力モードの活用
- ショートカットキーの設定
キーボードの分割表示
大きな画面のiPadでは、
キーボードを分割して左右に配置することができます。
この設定を使うと、片手でも入力しやすくなり、
特に横向きモードで便利です。
「設定」→「キーボード」→「分割キーボード」を有効にするだけで
簡単に設定できます。

片手入力モードの活用
片手での操作が多い場合、
片手入力モードを使うと便利です。
キーボードを片側に寄せて表示する機能で、
片手での操作性が向上します。
特に移動中など、片手しか使えない場面で活躍します。
ショートカットキーの設定
頻繁に使うフレーズや文章を登録しておくと、
ショートカットキーを使って瞬時に入力できます。
「設定」→「キーボード」→「テキスト置換」から、
ショートカットを追加できます。
これを活用すると、長い文章も一瞬で入力できますよ。
よくある質問 (Q&A)
iPadでフリック入力を設定する際によくある質問とその答えをまとめました。
設定時の疑問やトラブルを解決して、
スムーズに操作できるようにしましょう!
- フリック入力を有効にしたのに反応しない場合は?
-
フリック入力が反応しない場合、
以下を確認してください
- iPadのソフトウェアが最新かどうか
- キーボード設定が正しく保存されているか
- 再起動を行って問題が解消するか試す
それでも改善しない場合は、
キーボードのリセットを検討しましょう。
- スマホと同じ感覚で動かないのはなぜ?
-
スマホとiPadでは画面サイズや設定の違いから、
若干操作感が異なることがあります。
特にフリック速度や感度が合わない場合は、
「設定」→「キーボード」→「フリック感度」
で調整してみてください。
これで改善することが多いです。
- 元の入力方法に戻したい場合はどうするの?
-
元の入力方法に戻すのも簡単です。
「設定」→「キーボード」→「日本語」から
「ローマ字入力」や「かな入力」に変更するだけで完了します。
気分や用途に合わせて自由に切り替えられるのもiPadの便利なところですね。
まとめ:iPadでも快適なフリック入力を!
iPadでフリック入力を設定することで、
スマホと同じ感覚で快適に文字入力ができるようになります。
今回ご紹介した手順やトラブル対処法を参考に、
ぜひ設定を試してみてください。
操作がスムーズになると、iPadを使うのがもっと楽しくなりますよ!
最後まで読んでいただきありがとうございました。
この記事が役に立ったと思ったら、ぜひ友人にもシェアしてくださいね!

