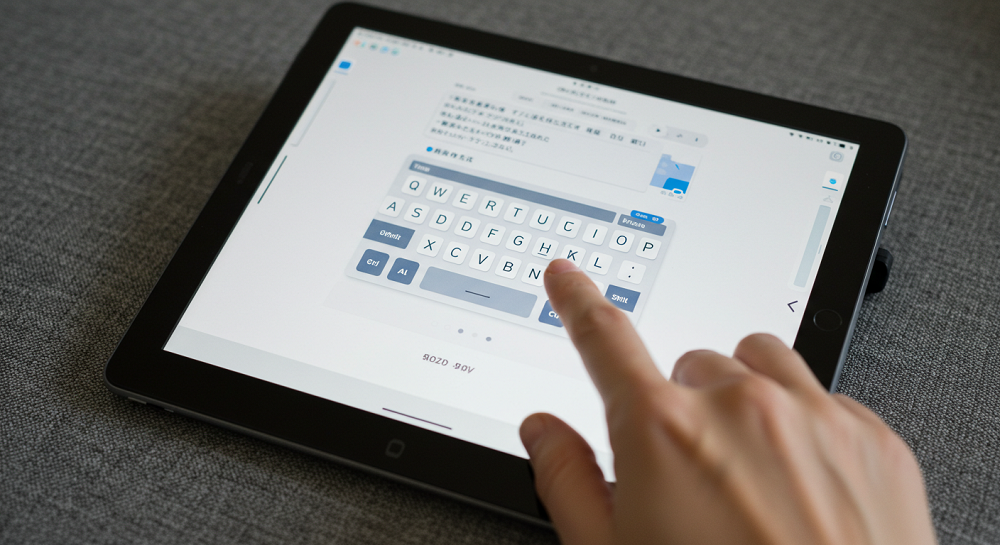iPadでの文字入力、思い通りにできていますか?
「ローマ字入力にしたいのに設定がわからない」
「フリック入力を使いたいけど変更方法が見つからない」
「日本語入力がうまく切り替えられない」
といった悩み、意外と多いんです。
私も初めてiPadを使い始めたとき、
設定に迷って手間取ったことがありました。
なので、この記事ではローマ字入力やフリック入力、
日本語キーボードの設定方法を初心者でも
わかりやすい手順で説明します。
スムーズな入力環境を整えるお手伝いをしますので、
ぜひ最後までご覧ください。
- フリック入力やローマ字入力などの設定手順
- 日本語キーボードのカスタマイズ方法
- トラブルシューティングで設定やレスポンスの問題の解決法
- 作業効率向上するショートカットキーや便利機能
iPadのキーボードをスマホと同じフリック入力に変える方法
スマホのようなフリック入力を
iPadでも使いたいと思ったことはありませんか?
実は、設定を少し変えるだけで、
同じ操作感で文字を入力できるようになります。
フリック入力の設定手順をマスターしよう
フリック入力を有効にするためには、
まず「設定」アプリを開きます。
そして以下の手順を順に進めてください。
- 「設定」アプリを開きます。
- 「一般」から「キーボード」を選択します。
- 「キーボードを追加」をタップし、「日本語」を選択します。
- 「かな」を選び、フリック入力を有効にします。
設定アプリでの「かな」キーボード追加方法
設定アプリで「かな」キーボードを追加する際に、
間違えやすいポイントがあります。
「ローマ字」ではなく「かな」を選ぶことが重要です。
このポイントを注意することで、スムーズに設定を進められます。
フリックのみをオンにする設定手順
「かな」キーボードを追加した後、
「フリックのみ」を選択することで、
スマホと同じ感覚で入力が可能になります。
特に、フリック操作に慣れている方におすすめの設定です。
フローティングキーボードへの切り替え方法
フローティングキーボードは、
画面上の好きな場所に配置できる便利な機能です。
これを有効にするには、
キーボードをピンチアウトして小さくし、
ドラッグで移動させるだけ。
文字入力の自由度がぐっと高まります。

iPadでローマ字入力と日本語入力を切り替えるコツ
ローマ字入力と日本語入力を切り替えながら使うことで、
入力効率をさらに高めることができます。
設定の基本から具体的な操作方法まで詳しく解説します。

ローマ字入力の設定方法を知っていますか?
ローマ字入力を設定するのはとても簡単です。
以下の手順で、自分に合った入力環境を整えましょう。
- 「設定」アプリを開きます。
- 「一般」から「キーボード」をタップ。
- 「キーボードを追加」を選択し、「日本語」を選びます。
- 「ローマ字」をタップして設定を完了します。
日本語ローマ字キーボードの追加手順
「日本語」のキーボード設定で、
「かな」と「ローマ字」のどちらかを選ぶ必要があります。
ローマ字入力を選ぶこと
パソコンと同じような入力方法が使えるようになります。
特に、パソコンでローマ字入力のタイピングに慣れている方に最適です。
キーボード間のスムーズな切り替え方法
アプリなどで複数のキーボードを追加した場合、
地球儀アイコンをタップして切り替えることが可能です。
特定のキーボードに素早くアクセスしたい場合は、
「キーボードの並び替え」で優先順位を変更してみてください。
日本語入力の設定をカスタマイズしてみよう
日本語入力の設定を少し変えるだけで、
入力スピードが驚くほど向上します。
特に自動変換や予測変換の使い方を工夫すれば、
より快適に文字を入力できます。
- 自動変換をオフにして手動入力を優先する。
- 予測変換を活用してタイピングを効率化。
- ユーザー辞書に自分のよく使う単語を登録する。
自動変換や予測変換のオン・オフ設定方法
「設定」アプリから「一般」>「キーボード」を開き、
スクロールして「自動修正」や「予測」をオンまたはオフに切り替えます。
これらの機能は、状況に応じて使い分けることで
最適な入力体験が得られます。
ユーザー辞書の活用で入力効率アップ
「設定」>「一般」>「キーボード」>「ユーザー辞書」を開き、
自分の名前や頻繁に使う言葉を登録しておくと、
長い単語や独自の表現を簡単に入力できます。

iPadキーボードの便利な機能を活用しよう
iPadのキーボードには日常の入力作業を
効率化するさまざまな便利機能が搭載されています。
分割キーボードやショートカットキーなど、
知っておきたい機能を詳しく紹介します。
キーボードの分割・結合で使いやすさを向上
画面が大きなiPadでは標準のキーボードが
入力しにくいと感じることがあります。
そのようなときには、
キーボードの分割機能を活用してみましょう。
手順は以下の通りです。
- キーボードを表示中に、キーボードの両端を外側にスワイプします。
- 分割されたキーボードをドラッグして位置を調整します。
- 元に戻す場合は、キーボードの両端を内側にスワイプします。
キーボード分割の手順とメリット
キーボードを分割することで、
大きな画面でも親指だけで快適に文字入力が可能になります。
特に、片手でiPadを支えながら操作する際に役立つ機能です。
元に戻す方法と注意点
分割したキーボードを元に戻す際には、
両端を内側にスワイプするだけでOKです。
ただし、一部のアプリでは
分割機能が正しく動作しない場合があるので
注意してください。

ショートカットキーで作業効率をアップしよう
iPadのキーボードには作業を
劇的に効率化できるショートカットキーが備わっています。
覚えておきたい基本的なショートカットキーと設定方法を詳しく紹介します。
- Command + C:選択したテキストをコピー
- Command + V:コピーしたテキストをペースト
- Command + Z:直前の操作を取り消し
- Command + Space:スポットライト検索を開く
- Command + Tab:アプリを切り替える
- Command + H:ホーム画面に戻る
よく使う操作のショートカット設定方法
ショートカットキーを効果的に使うためには、
「設定」アプリでカスタムショートカットを設定するのがおすすめです。
たとえば、よく使うフレーズや操作を登録しておけば、
時間を大幅に節約できます。
iPadキーボード設定のトラブルシューティング
キーボードの設定がうまくいかないときや、
入力のレスポンスが悪い場合の解決方法をご紹介します。
設定が反映されないときの対処法
キーボード設定が反映されない場合、
いくつかの原因が考えられます。
以下の方法を試してみてください。
- iPadを再起動:軽微な不具合が解消されることがあります。
- 設定を再確認:「設定」>「一般」>「キーボード」を再確認してみましょう。
- iPadOSの更新:最新バージョンにアップデートすると問題が解決する場合があります。
iPadOSの最新バージョン確認方法
「設定」>「一般」>「ソフトウェア・アップデート」をタップして、
最新のiPadOSがインストールされているか確認しましょう。
古いバージョンでは一部の設定が正しく動作しない場合があります。
再起動やリセットの手順
設定がどうしても反映されない場合は、
iPadを一度再起動するか、
「設定」>「一般」>「リセット」から
「すべての設定をリセット」を試してみましょう。
ただし、リセット操作は慎重に行ってください。
キーボードのレスポンスが遅いと感じたら
文字入力が遅延する場合、
以下の対処法を試してみてください。
- 不要なアプリの削除:ストレージの容量を確保しましょう。
- キャッシュのクリア:一部のアプリが動作を妨げている可能性があります。
- Bluetoothキーボードの接続解除:不要な外部キーボードが原因の場合があります。
不要なアプリの削除で動作を軽快に
「設定」>「一般」>「iPadストレージ」を開き、
使用していないアプリを削除してストレージを確保しましょう。
これでシステム全体の動作が軽快になります。
ストレージの空き容量を確保する方法
写真や動画がストレージを圧迫している場合は、
クラウドサービスを利用するのがおすすめです。
iCloudやGoogle Driveにデータを移動することで、
空き容量を増やせます。
まとめ:快適なキーボード設定を手に入れよう!
iPadのキーボード設定を最大限に活用するための方法を詳しく紹介しました。
フリック入力の導入からトラブルシューティングまで、
これらの設定を試すことで、快適な入力体験を実現できます。
よくある質問(Q&A)
最後に、よくある質問をまとめました。困ったときの参考にしてください!
- フリック入力が使えない場合の対処法は?
-
設定を再確認して
必要に応じてキーボードを削除して再追加してください
- 外部キーボードが接続できない場合は?
-
Bluetooth設定をオンにし、
ペアリングを再試行してください。
- 自分の設定がリセットされてしまったら?
-
iCloudバックアップから復元することで、
以前の設定を戻せます。