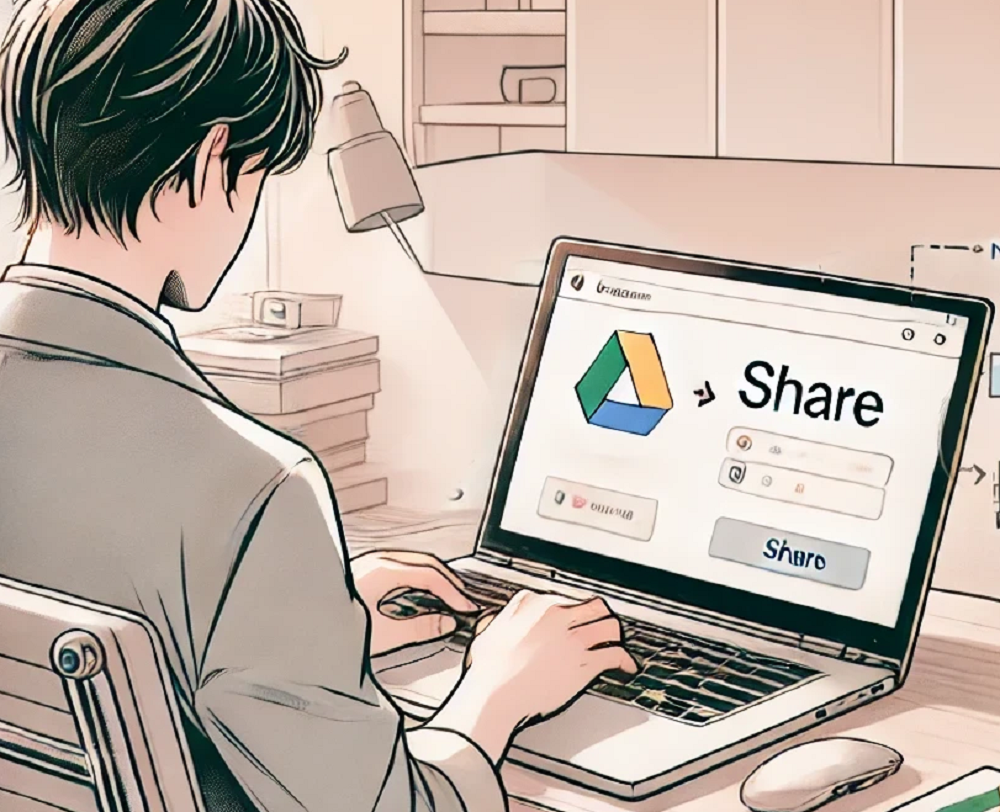Googleドライブの共有方法が分からなくて困っていませんか?
この記事では、Googleドライブを使ってファイルを簡単に共有する方法を徹底解説します。
特にスマホからの共有手順やアクセス権限の設定方法について詳しく説明しますので、
効率的にファイルを共有して、作業をもっとスムーズに進めることができます。
この記事で分かること
- Googleドライブの共有方法が具体的に分かる
- スマホからのファイル共有手順
- 共有設定の変更方法
- 効率的なファイル共有のポイントを把握できる
Googleドライブの共有機能を理解する
Googleドライブの共有機能を利用すると、
自分のファイルやフォルダを他のユーザーに閲覧・編集してもらうことができます。
Googleドライブの共有機能の基本
Googleドライブではファイルやフォルダを他のユーザーと共有することができます。
共有する際にはアクセス権限を設定し、リンクを通じて相手にアクセスを許可します。
アクセス権限の設定方法
ファイルの共有には
- 閲覧者
- 閲覧者(コメント可)
- 編集者などのアクセス権限を設定できます。
これにより、共有相手がどの程度ファイルにアクセスできるかを制御できます。
たとえば、編集者権限を持つ相手はファイルを編集できますが、
閲覧者権限のみの場合は内容を変更できません。
個別のユーザーを指定して共有
特定のユーザーにファイルを共有する場合は以下の手順でします。
- 相手のメールアドレスを入力
- アクセス権限を設定
- 通知メールを送ることで、リンクを相手に知らせる。
例えば、仕事のプロジェクトで同僚にファイルを共有する際に便利です。
リンクを知っている全員に共有
リンクを知っている全員がアクセスできる設定にすることで、
特定のユーザーに限定せずにファイルを共有できます。
ただし、セキュリティには注意が必要です。
例えば、イベントの案内を複数の参加者に一度に共有したい場合に有効です。
MacとWindowsでファイル共有をする方法を徹底解説!設定からトラブルシューティングまで
Googleドライブでファイルを共有する具体的な手順
実際にGoogleドライブでファイルを共有する手順を説明します。
共有の設定方法や、リンクをコピーして他のユーザーに伝える方法について解説します。
Googleドライブの共有設定を開く
- Googleドライブ内で共有したいファイルやフォルダを右クリック
- 「共有」を選択
- 共有設定画面が表示されるので、必要な設定を行う
例えば、プレゼン資料を共有したい場合にこの手順を踏みます。
個別に相手を指定して共有する手順
- 共有設定画面で「ユーザー名やグループを追加」に共有相手のメールアドレスを入力
- アクセス権限を設定
- 通知を送信する場合は「送信」ボタンを押す。
例えば、クライアントに提案書を共有する際に役立ちます。
リンクを知っている全員に共有する手順
- 共有設定画面で「一般的なアクセス」を「リンクを知っている全員」に変更。
- リンクをコピーし、相手に伝えることで共有が完了。
例えば、オンラインイベントの案内を広く共有したい場合に便利です。
モニターアームをつけるには奥行きが足りない時の対処法【机に取り付けられない】
Googleドライブでの共有設定を変更する方法
共有設定を変更することで、ファイルへのアクセス権限や公開範囲を調整することができます。
共有設定の変更手順
Googleドライブの共有設定画面を開き、アクセス権限や公開範囲を変更する方法について詳しく解説します。
アクセス権限の変更方法
共有設定画面で共有相手のアクセス権限を変更することができます。
閲覧者から編集者に変更したり、その逆も可能です。
例えば、プロジェクトの進行状況に応じて権限を変更する場合に便利です。
共有の解除方法
共有設定画面で「アクセス権を削除」を選択することで、共有を解除することができます。
これにより、相手はファイルにアクセスできなくなります。
例えば、プロジェクトが終了した後に共有を解除する場合に使用します。
有効期限の設定方法
共有に有効期限を設定することで、特定の期間だけファイルを共有することができます。
有効期限が来ると自動で共有が解除されます。
例えば、期間限定のキャンペーン資料を共有する際に便利です。
スマホでGoogleドライブのファイルを共有する方法
スマホからGoogleドライブのファイルを共有する方法について解説します。
外出先でも簡単にファイルを共有できるようになります。
スマホでの共有設定の基本
スマホアプリを使ってGoogleドライブのファイルを共有する手順について説明します。
共有設定の基本を押さえて、スムーズに共有しましょう。
スマホでの個別ユーザーへの共有
- Googleドライブアプリを開く
- 共有したいファイルを選択
- 「共有」ボタンをタップ
- 共有相手のメールアドレスを入力
- アクセス権限を設定
例えば、友達と旅行の写真を共有する際に使えます。
スマホでリンクを使った共有
リンクをコピーして他のアプリで共有する方法は
メールやSNSを使ってリンクを送信だけで共有できます。
例えば、チームメンバーに会議資料を共有する場合に便利です。
共有設定の変更と解除
スマホアプリで共有設定を変更する手順について解説します。
共有の解除や、アクセス権限の変更もスマホから簡単に行えます。
例えば、ファイルの共有範囲を広げたり狭めたりする際に役立ちます。
共有設定の変更と解除
Googleドライブの共有機能はファイルやフォルダを他のユーザーと簡単に共有できる便利なツールです。
共有設定の基本からスマホでの共有方法、アクセス権限の変更や解除方法までを詳しく説明しました。
特定のユーザーにファイルを共有する方法やリンクを使った共有方法について具体的な手順を紹介しています。
Googleドライブを活用して、効率的にファイルを共有し、仕事やプライベートの場面で活用しましょう。