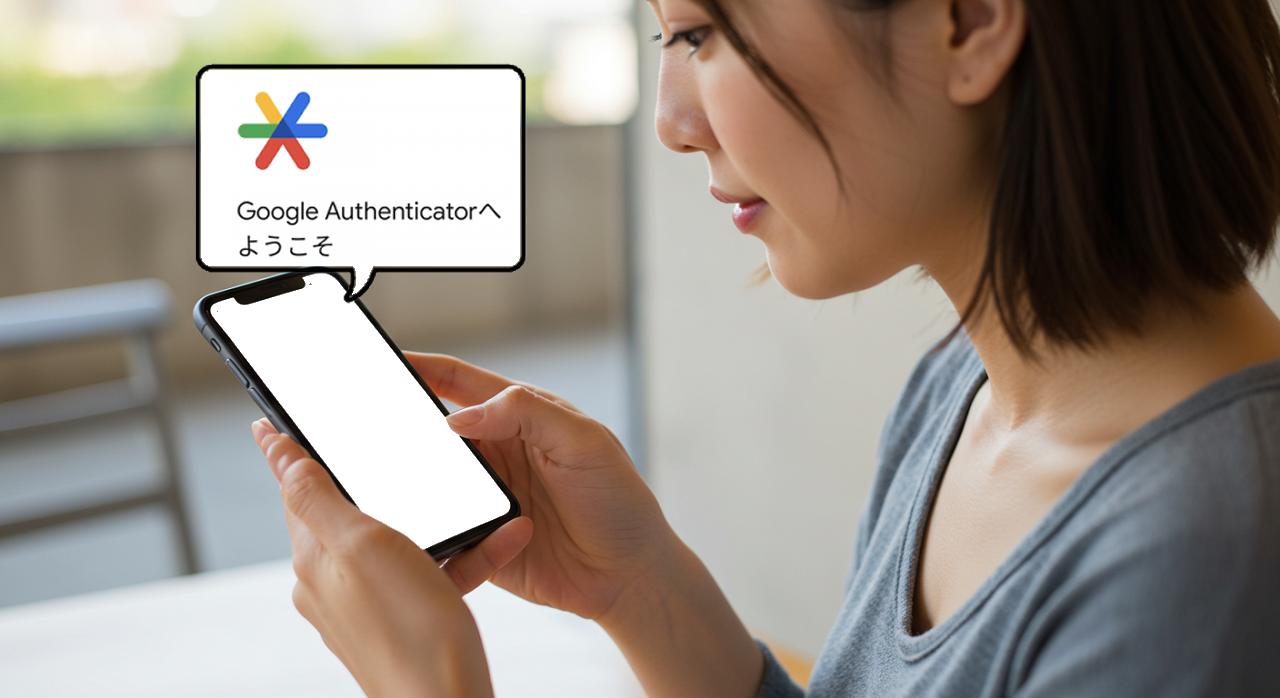「Google Authenticatorの使っていないアカウントが残っていて、ごちゃごちゃ…」
「アプリを消したいけど、ログインできなくなりそうで不安…」
そんなモヤモヤ、ありませんか?
この記事ではiPhone・iPadから不要なアカウントを
安全に削除する方法をやさしく説明します!
初心者でも失敗しない手順にまとめました。
- iPhone・iPadでのGoogle Authenticator削除手順を詳しく解説
- 削除できない場合の原因と対処法をわかりやすく紹介
- 複数アカウントの管理方法&整理術を初心者向けに解説
- 削除後に必要なバックアップ&代替認証アプリのおすすめを紹介
【基本編】Google Authenticatorをスマートに削除しよう!
「使っていないアカウントが増えすぎた」
「他の認証アプリに乗り換えたい」
そんな時は、Google Authenticatorを整理・削除するのがスッキリの第一歩!
まずはアプリの基本をおさらいしながら、
iPhone・iPadでの削除方法を詳しく解説します。
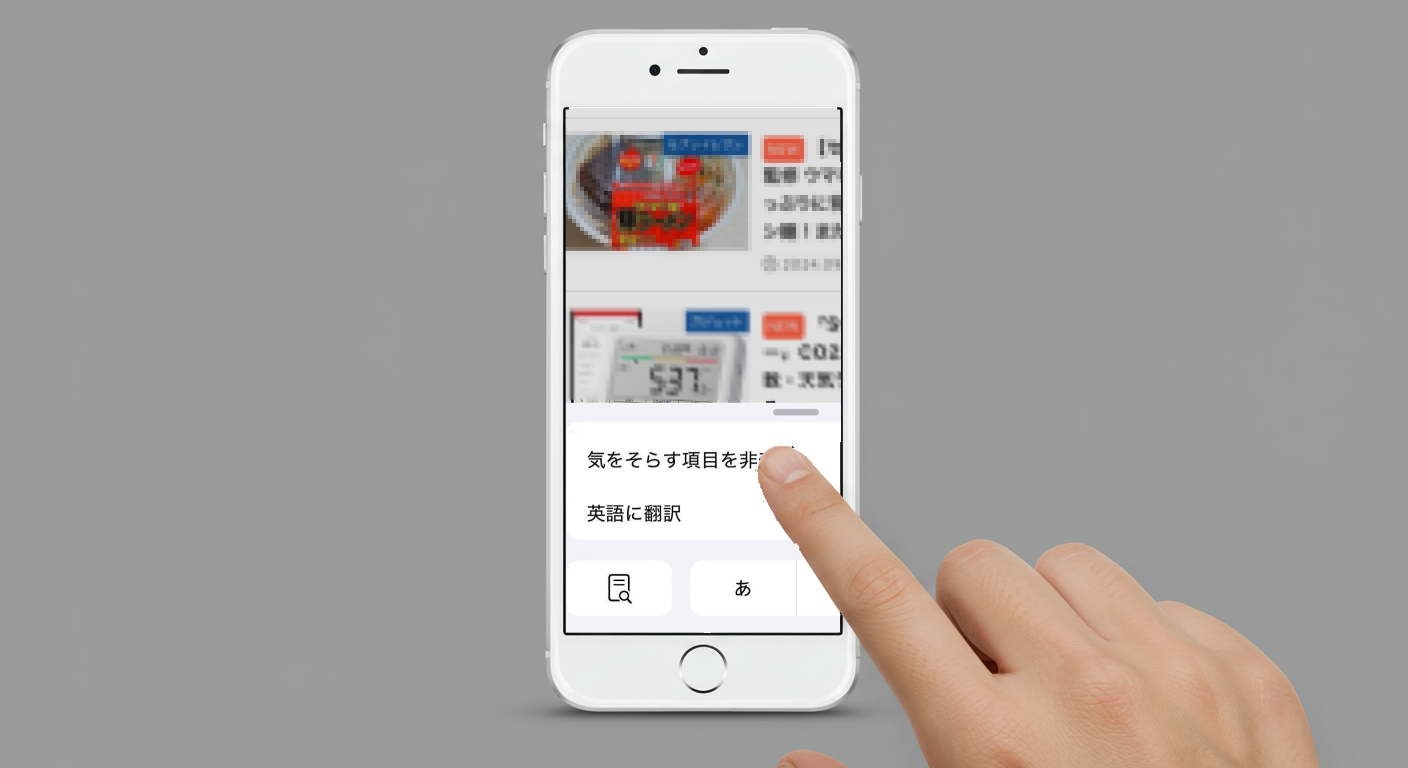
Google Authenticatorって何?まずは基本をおさらい
Google Authenticatorは、二段階認証(2FA)用のアプリです。
通常のパスワードに加えて、6桁の認証コードを使うことで、
ログイン時のセキュリティを強化できます。
- 6桁のワンタイムパスワードを自動生成
- オフラインでも認証コードを表示できる
- 複数アカウントの登録が可能
💡 注意!
アプリを削除すると、登録済みの認証コードもすべて消えてしまいます。
削除前にバックアップや二段階認証の解除が必要です。
iPhoneからGoogle Authenticatorを削除する手順
iPhoneでGoogle Authenticatorを削除する際は、
単にアプリを消すだけでは不十分です。
以下のステップを順に進めることで、トラブルなく削除できます。
- 登録アカウントを確認
- 各サービスで二段階認証をオフにする
- アプリをアンインストールする
① 登録済みアカウントを確認
- アプリを開き、どのサービスの認証コードがあるかチェック
- 特に銀行やSNSなど重要なサービスが含まれている場合は慎重に!
② 各サービスで二段階認証をオフにする
削除前に、各サービス側の設定から二段階認証を無効にします。
例として、Googleアカウントの解除方法は以下のとおり
- Googleセキュリティ設定にアクセス
- 「2段階認証プロセス」をタップ
- 「無効にする」を選択して完了!
💡 各サービスごとに設定が異なるので、必ず確認して進めましょう。
③ アプリをアンインストール
最後に、アプリを削除します。
- ホーム画面でGoogle Authenticatorを長押し
- 表示されたメニューから「Appを削除」をタップ
- 「削除」を選択して完了!
✅ この時点で、iPhoneからAuthenticatorは完全に削除されます。
ただし、他の認証アプリや代替手段の設定が終わってから実行しましょう!
💬 ワンポイントアドバイス:
二段階認証を解除しないまま削除すると、ログインできなくなる可能性があるので注意!

iPadでGoogle Authenticatorを安全に削除する方法
基本の流れはiPhoneと同じですが、
iPadOSならではの注意点もあるのでしっかり確認しましょう!
- 登録済みの認証コードを確認
- 各サービスの2段階認証をオフに
- アプリをアンインストール
① 登録済みの認証コードを確認
- iPadでGoogle Authenticatorを開く
- 登録済みのアカウントを確認
- 特に仕事用アカウントや銀行関連は要注意!
② 各サービスの2段階認証をオフにする
- 削除するとコードが消えるため、事前に各サービスの設定で2段階認証を解除
- または、SMS認証・他の認証アプリに切り替える
③ Google Authenticatorをアンインストール
iPadでの削除方法
- ホーム画面でGoogle Authenticatorを長押し
- 「Appを削除」を選択
- 「削除」をタップして完了!
または「設定」→「一般」→「iPadストレージ」から、アプリを選んで削除する方法もあります。
💬 補足:
iPadもiPhone同様に、必ず二段階認証をオフにしてから削除しよう!ログインできなくなるリスクがあるよ!
このように、ただアプリを消すだけでは不十分なのがGoogle Authenticatorの特徴です。
しっかり手順を踏めば、トラブルを避けつつ安全に削除できます。

【困った編】Google Authenticatorが削除できない時の対処法まとめ
「アプリを削除したのに、まだアカウントが残ってる…」
そんな困った経験、ありませんか?
ここでは、削除できない原因とその対処法をわかりやすくまとめました!
🔍【原因と対策①】アカウントが削除できないときのよくある理由
Google Authenticatorでアカウントが消えない主な原因は以下の3つです。
❗ 削除できない主な原因と対処法一覧
| 原因 | 対処法 |
|---|---|
| ① 二段階認証が有効なまま | 各サービスで事前に「二段階認証をオフ」にする |
| ② バックアップコードが未発行 | バックアップコードを取得してログイン後に設定解除 |
| ③ Googleアカウントと連携している | Googleのセキュリティ設定から連携を解除 |
① 二段階認証が有効なままになっている
🔐 解決策:各サービスごとに二段階認証を無効化する
削除前に、必ず次のことを実行しましょう。
- 各アカウントの設定画面にアクセス
- 「二段階認証」をオフにする
- 認証方法をSMS認証や別アプリに変更しておく
② バックアップコードが発行されていない
🗝️ 解決策:バックアップコードでログインして設定を見直す
- 多くのサービスは、認証できないとき用に「バックアップコード」を提供
- GoogleやFacebookなどでは、事前に印刷・メモが可能
- そのコードでログイン後、認証アプリの解除ができます
③ Googleアカウントと完全に連携している
🔄 解決策:Googleのセキュリティ設定をチェック!
以下の手順で、連携状態を確認しましょう。
- Googleアカウントのセキュリティ設定にアクセス
- 「2段階認証プロセス」から認証方法を確認
- Authenticatorアプリの項目があれば削除
💡 ポイント
アカウント削除に失敗するときは、まずこの3点を確認!
- 二段階認証をオフにしたか
- バックアップコードを取得したか
- Googleとの連携を解除したか

🧩【原因と対策②】削除したのに認証コードが表示されるとき
アプリを削除しても、認証コードが表示され続ける原因は次の3つです。
❗ 表示が残る主な原因と対策
| 原因 | 対策 |
|---|---|
| ① デバイスのキャッシュが残っている | iPhoneの「ストレージ管理」からキャッシュを削除 |
| ② クラウド同期でデータが残っている | Googleの「2段階認証設定」からアプリを解除 |
| ③ サービス側の設定が変わっていない | 各サービスでGoogle Authenticatorを解除する |
① デバイスのキャッシュが残っている
🧹 解決策:キャッシュを手動で削除しよう
アプリを削除しても、iPhoneやiPadにキャッシュ(一時データ)が残っていると、
認証コードの表示が続くことがあります。
🔧 キャッシュ削除の手順(iPhoneの場合)
- 「設定」アプリを開く
- 「一般」をタップ
- 「iPhoneストレージ」を選択
- 一覧から「Google Authenticator」を探してタップ
- 「Appを削除」または「Appとデータを削除」を選択
💡 ポイント:
「Appを削除」だけではデータが残る場合があるため、“Appと書類とデータ”ごと削除するのが確実です。
② クラウド同期でデータが残っている
☁️ 解決策:Googleアカウントの認証情報を削除しよう
Google Authenticatorは、Googleアカウントとクラウドで連携しています。
そのため、アプリを削除してもクラウド上に情報が残っていると、コードが表示され続けることがあります。
🔧 削除手順(Googleアカウントの場合)
- Googleセキュリティ設定ページにアクセス
- 「2段階認証プロセス」を選択
- 使用中の「Authenticatorアプリ」の項目を見つける
- 「削除」または「別の認証方法に変更」を選択
💡 補足ポイント:
パソコンや別端末からアクセスすると、設定がより見やすくてスムーズです!
③ アカウント側の設定が変更されていない
⚙️ 解決策:各サービスで二段階認証を無効化する
Google Authenticatorを削除しても、サービス側の設定がそのままだと、
ログイン時に再び認証コードを求められることがあります。
🔧 対処手順(各サービス共通)
- 各サービス(例:Amazon、Instagram、Yahooなど)の設定を開く
- 「セキュリティ」や「アカウント」項目内の2段階認証設定を選ぶ
- 「Google Authenticator」連携を削除
- 必要に応じて他の認証方法(SMSやメール)へ変更
💡 重要!
削除前に設定変更していないと、ログイン不能になる恐れがあります!
💬 削除したのに認証コードが表示される…そんなときは?
もう一度、次の3点をチェックしてみてください!
✅ キャッシュの削除は済んでいる?
✅ Googleアカウントの設定から削除した?
✅ 各サービス側の認証設定も変更済み?
【活用編】複数アカウントをシンプル&ストレスフリーに使うコツ
Google Authenticatorでは複数のアカウントを一つのアプリで管理可能です。
でも増えすぎると「どれがどれ?」と混乱しがち…。
追加・整理・複数端末運用まで、使いこなすポイントを紹介します。

📲 複数アカウントの追加方法(初心者向け)
- Google Authenticatorアプリを開く
- 画面右下の「+」ボタンをタップ
- QRコードをスキャン または「手動入力」を選択
💡 ヒント:
アカウント追加時はどのサービスか
すぐわかるようにしておくと、後の整理がラクになります!
🧠 アカウント名の整理術|混乱しないための管理ルール
デフォルトのままだと「Google」「Facebook」など
似た名前が並んでしまいがちです。
以下のポイントで名前を整理すると、すっきり使えます!
✍️ 整理のコツ
- 「サービス名+用途名」で記載(例:楽天:家用/Google:仕事用)
- 重要アカウントは上部に配置(並べ替え機能を活用)
- 不要なアカウントは削除して定期的に整理
🔄 複数端末で使いたいときはどうする?
❌ 結論:Google Authenticatorは標準では複数端末での同期は不可
✅ でも「エクスポート機能」を使えば移行可能!
📤 複数端末での使い方手順
- 元の端末で「エクスポート」を実行
- 新しい端末で「インポート」を選択して読み取る
- 同じ認証コードが両方の端末に表示される

ポイント💡
端末を乗り換える前に、必ずエクスポートしておくことでトラブル防止になります!
【断捨離編】不要なアカウントを安全に整理しよう!
アカウントが増えすぎて
「どれが必要で、どれが不要かわからない…」
ということはありませんか?
不要アカウントの見極め方と安全な削除方法を解説します。
🔍 不要アカウントの見極めチェックリスト
以下のポイントに該当するアカウントは、削除候補かもしれません。
| チェック項目 | 内容 |
|---|---|
| ✅ 長期間使っていない | 6か月以上ログイン履歴なし |
| ✅ 認証方法の変更可能 | SMSやメール認証に切り替え可能か? |
| ✅ サービス自体を終了 | アカウントを使っていない or サービス終了済み |
⚠️ 削除時の注意点|うっかり削除でログイン不能にしない!
📌 安全に削除するための3つのステップ
- バックアップコードを取得する
- 二段階認証を解除してから削除
- 削除後にログインできるかテスト



削除前に「メモアプリ」などにバックアップコードを残しておくと、もしもの時も安心!
【安全編】削除後にやっておきたいセキュリティ対策
Google Authenticatorを削除したら、それで終わりではありません。
アカウントを守るために、削除後のセキュリティ設定も見直しましょう!
削除後に設定すべき3つのバックアップ対策
| 方法 | 内容 |
|---|---|
| 🔑 バックアップコード取得 | 各サービスであらかじめ発行しておく |
| 📲 認証アプリを移行 | Authy、Microsoft Authenticatorなどへ切り替え |
| 📩 SMSやメール認証 | 他の手段も併用しておくと安心感アップ! |
🔑 バックアップコードを取得
各サービスであらかじめ発行しておくことで、緊急時でもログイン可能になります。
- サービスの「セキュリティ設定」から発行できる
- 紙にメモする、パスワード管理アプリに保存するなど、オフライン保管が安全
📲 認証アプリを移行する
Google Authenticatorから、より高機能な認証アプリへ切り替えましょう。
- おすすめ:Authy(クラウド同期・複数端末対応)
- 他にも:Microsoft Authenticator(Microsoft製品との相性◎)
- 移行前に、旧アプリで「エクスポート」→ 新アプリで「インポート」を実行
📩 SMSやメール認証を設定
他の手段も併用しておけば、万が一に備えて安心!
- 多くのサービスが、SMS認証・メール認証も用意しています
- スマホの電話番号やメールアドレスを登録しておくと、コードの受信が可能
💡 補足
「ひとつの認証方法に頼らない」のが安全対策の基本!
複数の認証手段を準備しておくことで、アカウントトラブルを防げます。


🔁 おすすめの代替認証アプリ比較
Google Authenticator以外の他の認証アプリへの乗り換えを考えている場合は以下の3つがおすすめです。
以下に、主要なアプリの特徴をまとめました。
| アプリ名 | 特徴 |
|---|---|
| Authy | ✅ 複数端末で同期可能 ✅ バックアップ機能あり ✅ 操作がわかりやすいUI |
| Microsoft Authenticator | ✅ Microsoft製品との連携◎ ✅ 自動ログイン機能あり ✅ クラウドバックアップ対応 |
| Duo Mobile | ✅ 企業向けセキュリティに強みあり ✅ 管理者機能が充実 ✅ 法人導入におすすめ |



乗り換えアドバイス
スマホをなくすリスクを考えると「Authy」などクラウド同期対応アプリの方が安心です!
✅ 削除の前にチェックしておこう!
🔽 安全に削除するための「3つの準備」
- ✅ 二段階認証の解除 or 他の方法への切り替え
- ✅ バックアップコードの取得
- ✅ 代替認証アプリの導入(Authyなど)



「なんとなく削除」ではトラブルのもと。
しっかり準備して、安全&快適なアカウント管理を目指しましょう!
【Q&A編】Google Authenticatorの削除でよくある疑問
よくある質問と答えをまとめました!
- 削除すると登録したアカウントも消える?
-
はい。
Google Authenticatorを削除すると、
中に保存されている認証コードもすべて消えるので
削除前に「二段階認証の解除」か「認証方法の変更」をしてください。
- 削除後に復活はできる?
-
基本的には復元できません。
ただし、バックアップコードを使えば、一部のサービスでは再設定可能です。
- Authenticatorなしでもログインできる?
-
多くのサービスで代替手段があります。
- バックアップコードを使用
- SMS認証やメール認証を使う
- サポートに問い合わせて認証解除を依頼
- 他の認証アプリと比べてどれがいい?
-
アプリ名 比較ポイント Google Authenticator シンプル・クラウド同期なし Authy 同期OK・複数端末対応・UIも◎ Microsoft Authenticator Microsoftユーザー向けに最適 💬 スマホをなくしても復元できるようにするなら、Authyが一番安心!
- 削除後のセキュリティは大丈夫?
-
二段階認証がなくなると、セキュリティリスクが高まります。
削除後は必ず他の認証方法を設定し、定期的にパスワード変更も行いましょう。