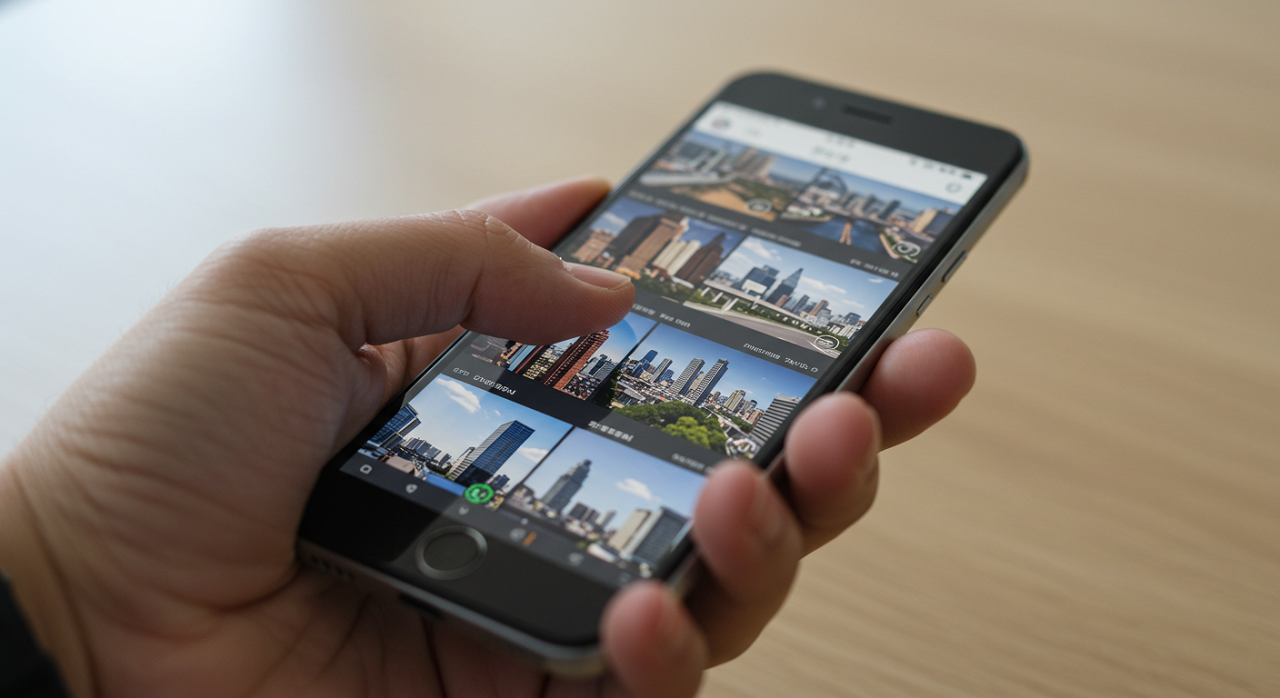スマホのカメラロールに「見られたくない写真」ありませんか?
家族や友達にスマホを見せたとき、
うっかりプライベートな画像が見えてしまうのは避けたいですよね。
本記事では、iPhone・Androidそれぞれで
カメラロールの写真を非表示にする方法を初心者にもわかりやすく紹介します。
誤って隠した写真を復元するテクニックや注意点も紹介します!
- iPhoneとAndroidでカメラロールの写真を非表示にする方法
- 非表示フォルダを活用する方法と、完全に隠すためのロック設定
- うっかり非表示にした写真を元に戻す方法やバックアップの注意点
- ファイルマネージャーや専用アプリを使って、より確実に写真を隠す方法
カメラロールの写真を非表示にする理由とは?
スマホのカメラロールには、他人には見せたくない写真が意外と多くありませんか?
たとえば…
- 家族や友達と写真を見ているとき
- スマホを一時的に貸したとき
- 店員さんに画面を見せたとき
そんなときに、プライベートな写真や情報が
うっかり表示されるととても気まずいですよね。

プライベート写真を見られたくない!隠すべきシーン
日常の中でカメラロールを他人に見せる場面は思った以上にあります。
💡 非表示にしておくと安心な写真の例
- 📄 仕事関連のスクリーンショット(資料・会議IDなど)
- 🧾 個人用のメモや領収書(保険・病院・明細)
- 🎨 趣味やプライベートな写真(趣味部屋・推し活など)
🔒 スマホを人に渡す前に、非表示設定をしておけば安心!
特に一時的に貸す予定がある場合は、
見られて困る写真だけでも非表示にしておくのがおすすめです。
🔍 間違えて非表示にした?写真が見つからないときの対処法
「この前の写真、どこいった!?」
そんなふうに焦った経験はありませんか?
実はそれ、誤って非表示にしているだけかもしれません。
✅ 非表示の写真を探す方法
| 使用端末 | 操作手順 |
|---|---|
| iPhone | 「写真」アプリ →「アルバム」→「非表示」フォルダを開く |
| Android | 「ギャラリー」アプリ →「非表示フォルダ」や「アーカイブ」などを確認 |
| バックアップ | iCloudやGoogleフォトに保存されていないかもチェック |
💬 「非表示にしたつもりはないけど…」と思っても、一度フォルダを確認してみて!
🗣 「あれ?さっきの写真が消えた…!?」
→ それ、非表示にした写真かも!
間違えて非表示にした写真は、ほとんどの場合簡単に元に戻せるのでご安心を。
どうしても見つからないときは、
バックアップの復元も選択肢の一つです。
非表示フォルダから写真を元に戻す方法【iPhone/Android別】
うっかり非表示にしてしまった写真は、
正しい手順ですぐに元のアルバムへ戻すことが可能です。
🍎 iPhoneの場合(iOS 16以降対応)
iOSでは「非表示」フォルダが自動で用意されていて、すぐに数ステップで元に戻せます。
🔧 手順
- 「📷 写真」アプリを開く
- 下部メニューから「📁 アルバム」をタップ
- 一番下にある「🔒 非表示」を開く
└ Face IDやTouch IDでの認証が必要な場合があります - 元に戻したい写真を選択
- 左下の「共有ボタン(□+↑)」をタップ
- 「👁 非表示を解除」を選ぶ
📌 これで写真は「最近の項目」に戻ります!
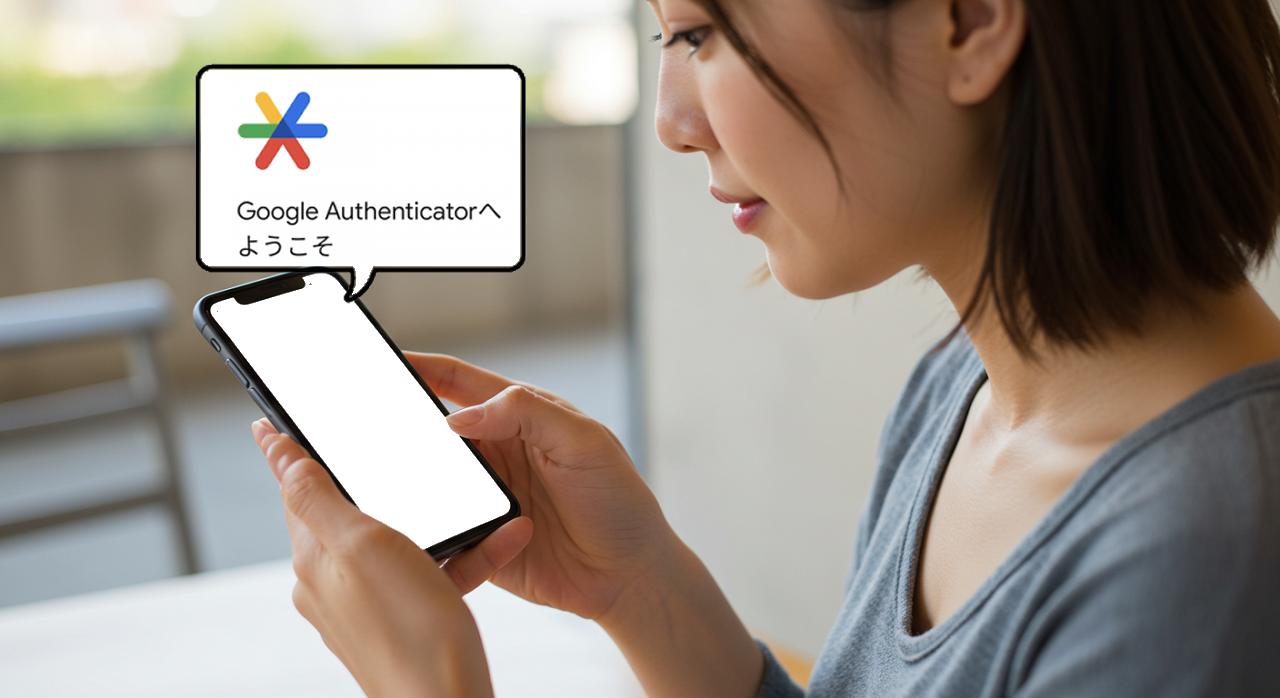
🤖 Androidの場合(機種によって表示が異なる)
Androidは機種・OS・アプリ(例:Googleフォト・Galaxyギャラリー)に
よって操作が異なりますが、
基本的には以下の流れで多くの機種に対応できます。
🔧 手順(例:Googleフォト)
- 「📷 Googleフォト」アプリを開く
- 下部メニューの「📁 ライブラリ」→「📂 アーカイブ」をタップ
- 表示された写真の中から戻したいものを選ぶ
- 右上の「︙」メニューをタップ
- 「📤 アーカイブから削除」または「アルバムに移動」を選ぶ
📌 これで非表示フォルダから通常表示に戻せます!
💡 補足Tips
- 写真が見つからない場合は、端末内の「ファイルマネージャー」アプリや「最近削除されたフォルダ」も確認してみましょう
- アプリによっては「非表示」「アーカイブ」「隠しフォルダ」など名称が異なる場合があります

非表示フォルダに入ってても写真は完全に消えたわけではありません!
焦らず、まずは「非表示」や「アーカイブ」フォルダをチェックしてみてくださいね。


📱iPhoneでカメラロールの写真を非表示にする方法
iPhoneの「写真」アプリには、
他人に見せたくない画像を簡単に隠せる非表示機能があります。
標準機能を使った非表示のやり方から、
安全性を高めるロック設定をステップごとに説明します。
🔒 標準機能で写真を「非表示フォルダ」に移動する手順
「非表示」機能を使えば、見られたくない写真を
アルバム一覧から即座に隠すことが可能です。
📌 操作手順
- 「📷 写真」アプリを開く
- 非表示にしたい写真を選択(複数もOK)
- 左下の「共有ボタン(□+↑)」をタップ
- メニューから「👁 非表示」を選択
- 「非表示アルバム」に自動で移動される
✅ これで「最近の項目」などのアルバムからは見えなくなります
🔐 「非表示フォルダ」にロックをかけて完全に見えなくする方法
iOS 16以降では、非表示アルバムそのものに
Face ID/Touch IDによるロックがかけられるようになりました。
📌 設定手順
- 「⚙️ 設定」アプリを開く
- 下へスクロールして「📸 写真」をタップ
- 「非表示アルバム」→ON
- 「Face IDを使用」もONにする(またはTouch ID)



これで自分以外の第三者が非表示フォルダを開くことはできなくなります!
🤖 Androidでカメラロールの写真を非表示にする方法
Androidスマホでも見せたくない写真を
カンタン&確実に隠す方法があります!
以下の3つの方法を順番に紹介します👇
- 📁 標準ギャラリーアプリで非表示にする方法
- 🗂 ファイルマネージャーを使う方法
- 🔐 専用アプリでしっかり隠す方法
📁 ① ギャラリーアプリの「非表示/アーカイブ」機能を使う
機種によっては、標準の「ギャラリー」アプリに
非表示またはアーカイブ機能が搭載されています。
誰かに写真を見せる前に、ここでサクッと隠しておきましょう。
📌 手順(例:Samsung・AQUOSなど)
- 「📷 ギャラリー」アプリを開く
- 非表示にしたい写真やアルバムを長押し
- 「︙」または「メニュー」をタップ
- 「非表示」または「アーカイブ」を選択
- 写真が「非表示フォルダ」へ移動される
🔍 Googleフォトを使っている場合は
「アーカイブ」機能を活用すると、
メインの写真一覧から写真が消えます(でも削除はされません)。
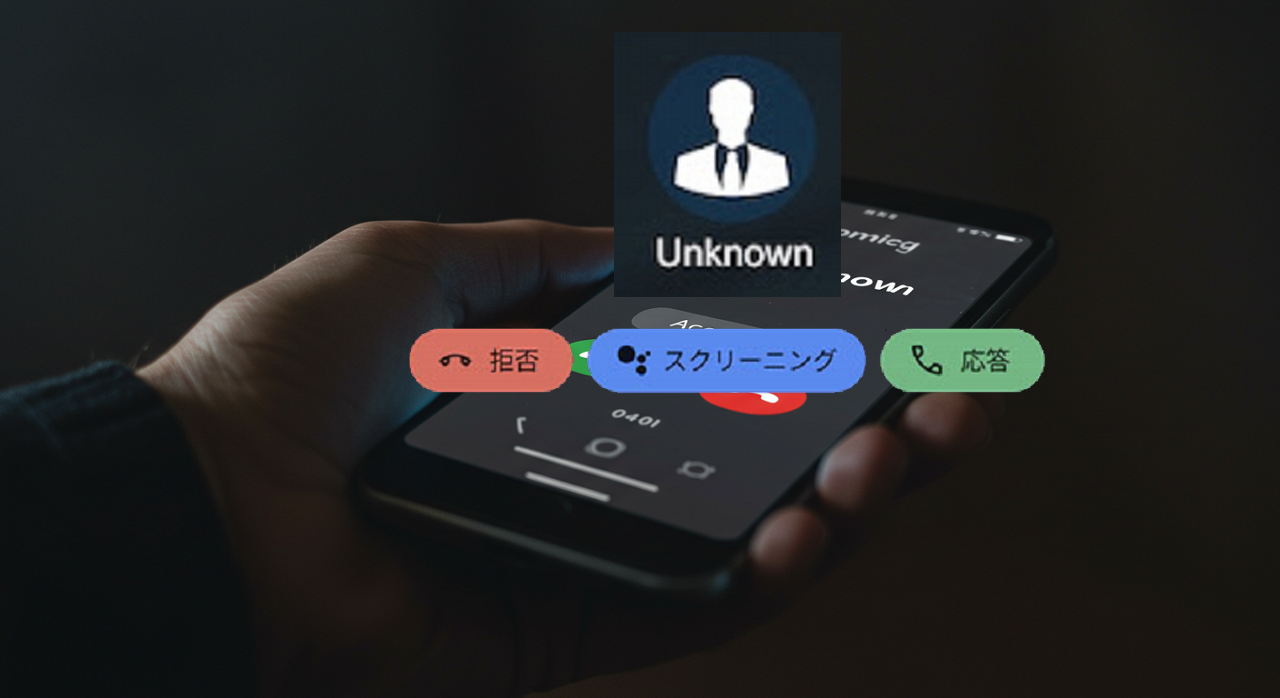
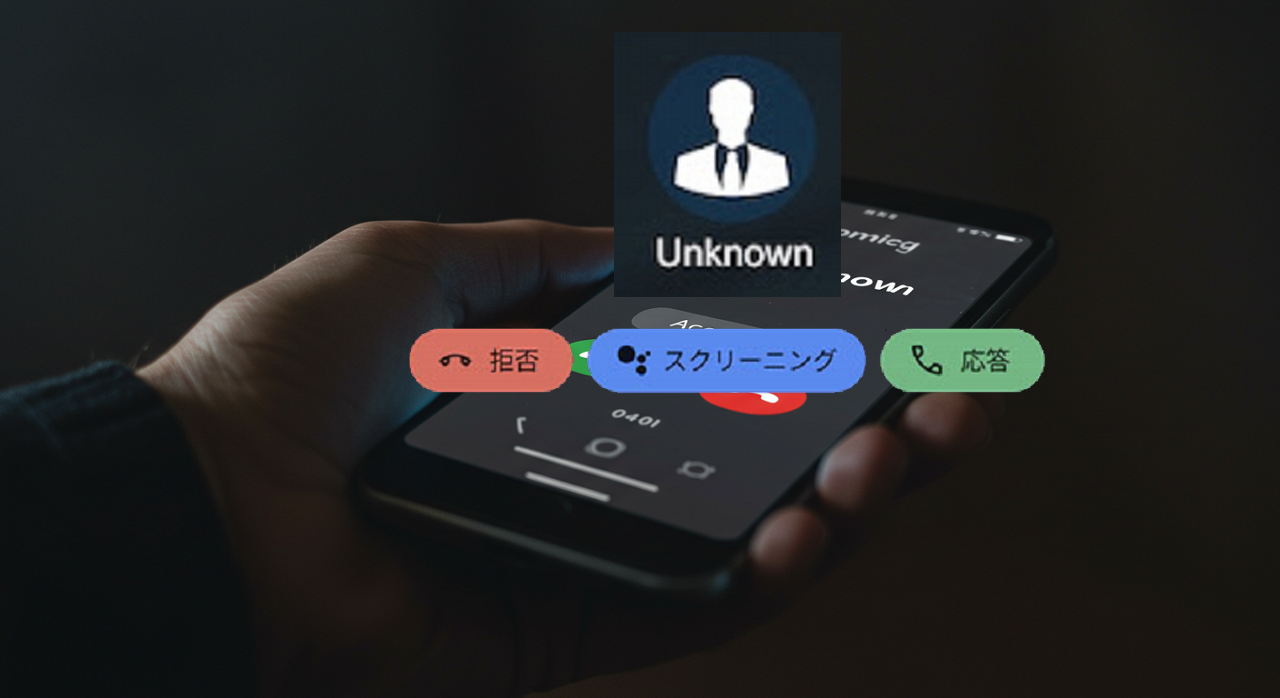
🗂 ② ファイルマネージャーで隠す(.nomediaを使う方法)
より確実にギャラリーから非表示にしたい方におすすめなのが、
.nomediaファイルを使う方法です。
📌 手順(機種共通)
- 「📂 ファイルマネージャー」アプリを開く
- 非表示にしたいフォルダを探して開く
- 新しいファイルを作成し、名前を【
.nomedia】にする - そのフォルダ内の画像がギャラリーに表示されなくなる
📝 注意:画像ファイル自体は削除されません。
あくまで「ギャラリーで非表示になる」だけなので安心です。
🔐 ③ 専用アプリを使って完全にロック&保管する
「絶対に見られたくない写真がある…」
そんなときは、写真をパスワード付きで保護してくれるアプリの出番です!
🔻 おすすめ非表示アプリ3選
| アプリ名 | 特徴 |
|---|---|
| Keepsafe | パスワード/PIN/指紋認証付き、UIもシンプルで初心者向き |
| Vaulty | 写真・動画の暗号化対応、誤操作からの復元も安心 |
| Gallery Vault | プライベートフォルダ作成、アプリ自体のカモフラージュも可能 |



アプリ内に完全に写真を移動して保管できるので、誰かにスマホを見せてもバレません!
カメラロールの写真を非表示にするときの注意点
「非表示にしたはずなのに消えた!」
「勝手に戻ってる…?」
そんなトラブルを避けるためにも、非表示機能を使うときは注意が必要です。
見落としがちな3つのポイントを紹介します。
🗑 「非表示」と「削除」は別モノ!間違えて消さないで!
非表示にする=削除ではありません。
でも操作を間違えると、本当に削除してしまう可能性もあります。
- 非表示にした写真は「非表示アルバム」や「非表示フォルダ」に移動するだけ
- 「削除」を選ぶと写真は完全にゴミ箱に移動してしまう
- ゴミ箱に入った写真は一定期間後に自動削除される
📝 非表示にしたつもりが削除だった…という誤操作を防ぐために、
「非表示」と「削除」のボタンの違いをよく確認しましょう。
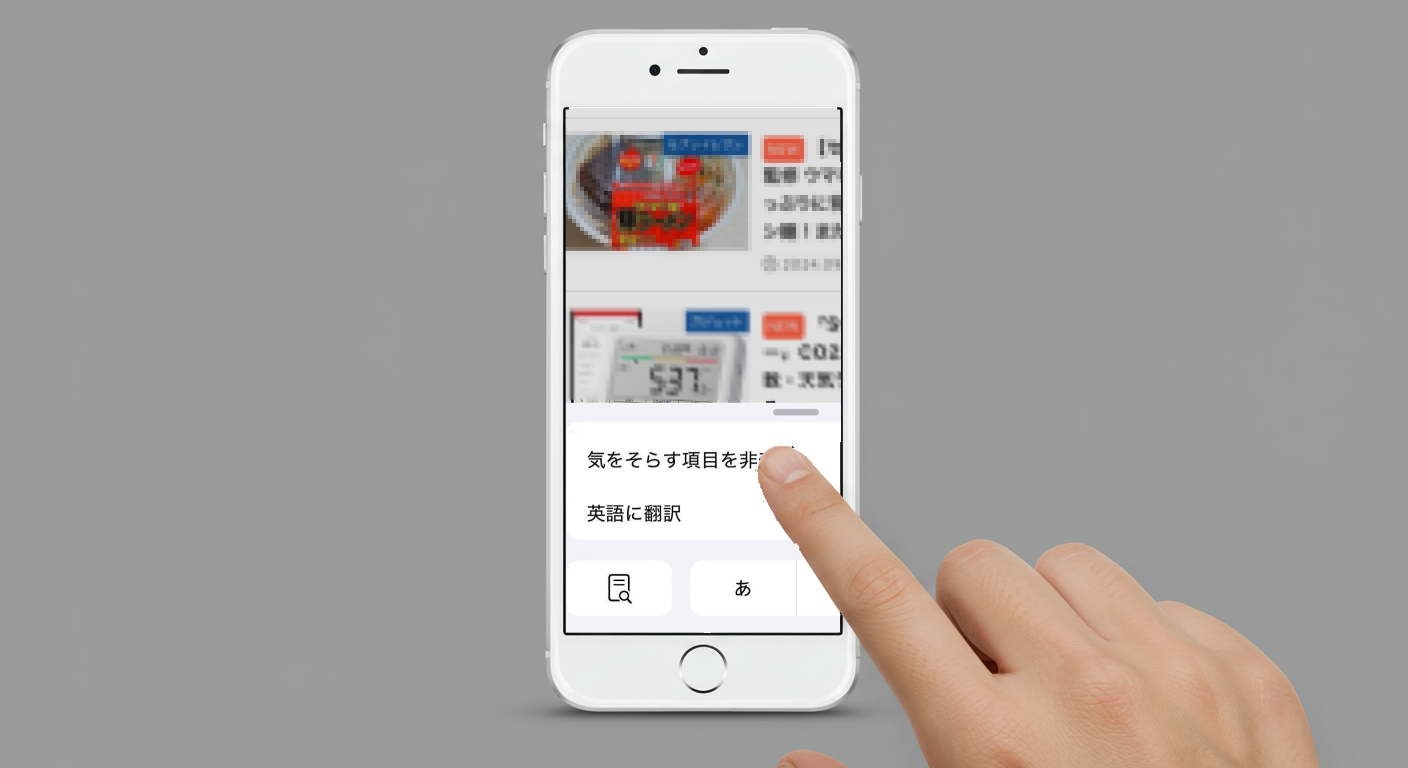
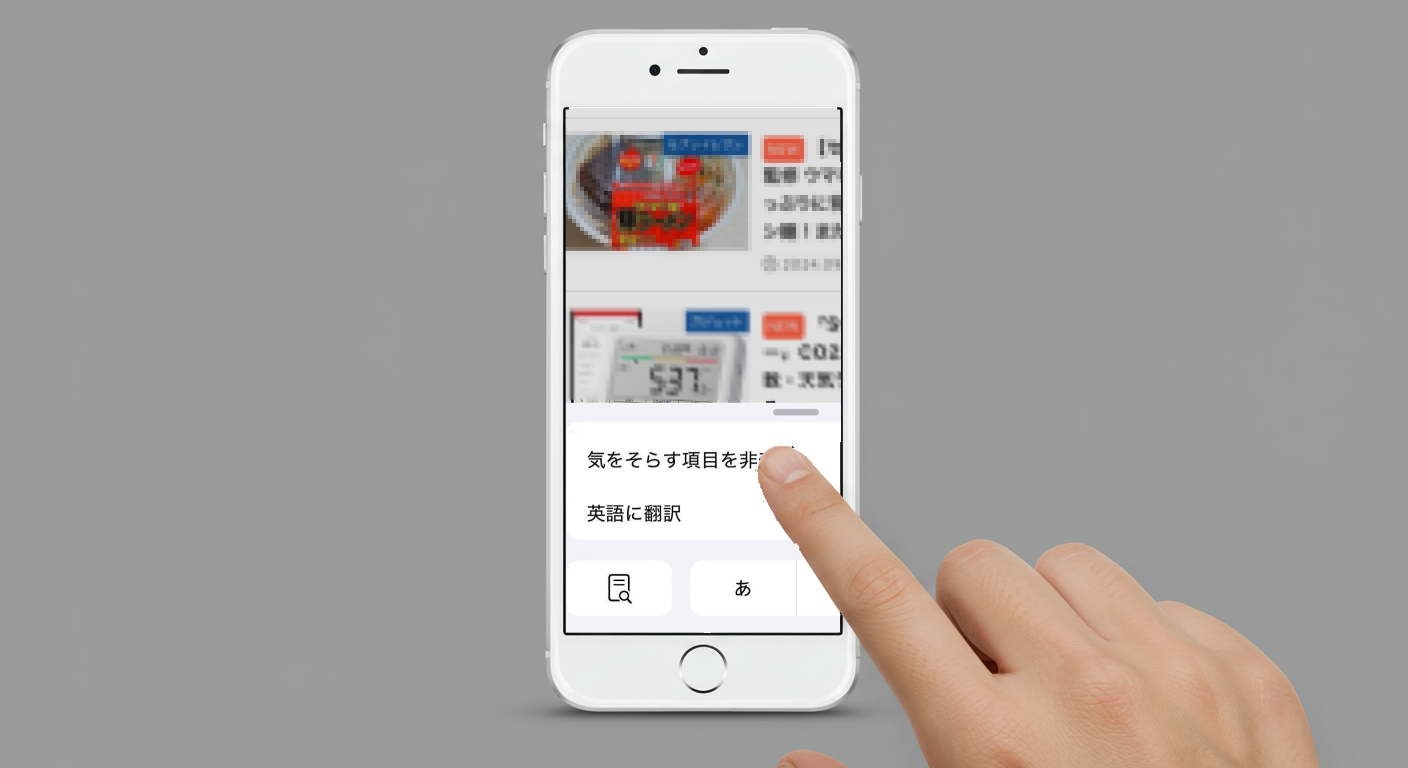
☁️ バックアップされてる?大切な写真は保険をかけよう
スマホの故障やアプリの不具合で、
非表示にした写真が消える可能性もゼロではありません。
大切な写真ほど、しっかりバックアップしておくことが重要です!
🔐 おすすめバックアップ方法
| 方法 | 特徴 |
|---|---|
| iCloud(iPhone) | 写真が自動的にクラウド保存される(Wi-Fi推奨) |
| Googleフォト | AndroidでもiPhoneでも使える写真専用クラウド |
| 外部ストレージ | USBやSDカードに定期的に保存しておく |
📝 非表示フォルダに入れた写真もクラウドサービスにバックアップ可能です。
設定が有効になっているか確認しておきましょう!
🔄 iCloudと連携してると写真が復活することも?
iPhoneで「非表示」にした写真が、なぜか再び表示される…
それはiCloudの設定が原因かもしれません。
- 「設定」→「Apple ID」→「iCloud」をタップ
- 「写真」→「iCloud写真」を確認
- 写真が同期されている場合、非表示設定が反映されないことも
📌 iCloudに同期されると、別端末で見たときに
非表示が解除されていることもあるので注意が必要です。
✅ まとめ|カメラロールをうまく活用してプライバシーを守ろう!
非表示機能はとても便利ですが、正しく使えばもっと安心&安全。
iPhoneでもAndroidでも、以下の3つを押さえておけばバッチリです👇
- 📤 非表示と削除の違いを理解する
- ☁️ バックアップ設定を事前に確認する
- ⚙️ クラウド連携の設定も見直す
自分の大切な写真を守るために、
スマートな非表示管理をはじめてみてくださいね!
よくある質問
よくある質問をまとめました。
- 写真を非表示にすると完全に隠れるの?
-
完全に見えなくなるわけではありません。
iPhoneの場合、「非表示アルバム」自体が表示されていると誰でも見られます。
設定で非表示フォルダ自体を隠すか、
Face ID/Touch IDでロックをかけるとより安心です。
- 非表示にした写真はバックアップされる?
-
はい、たいていはバックアップされます。
iCloudやGoogleフォトに同期している設定なら、
非表示にしていてもバックアップ対象になります。
ただし、一部のアプリではバックアップから
除外されることもあるので注意が必要です。
- 写真を非表示にしても通知や履歴に残らない?
-
通知やタイムラインには表示されません。
ただし、クラウドや共有アルバムにアップロードしていた場合は、
そちらから見られることもあるので、
共有設定は要確認です。
- 非表示にした写真を人に見られる可能性はある?
-
設定によっては見られる可能性があります。
「非表示アルバム」を表示ONにしていると誰でもアクセスできます。
設定アプリから非表示アルバムの表示・非表示を切り替えられるので、
OFFにしておくのがおすすめです。
- 非表示にした写真を間違って削除したら戻せる?
-
「最近削除した項目」にあれば復元可能です。
削除から30日以内なら、
写真アプリの「最近削除した項目」フォルダから元に戻すことができます。
見つからない場合は、クラウドのバックアップを確認しましょう。
- Androidで完全に非表示にするにはどうすればいい?
-
専用アプリを使うのがおすすめです。
「Keepsafe」や「Gallery Vault」など、
パスワードロック機能付きアプリを使えば、
第三者に見られる心配はほぼありません。