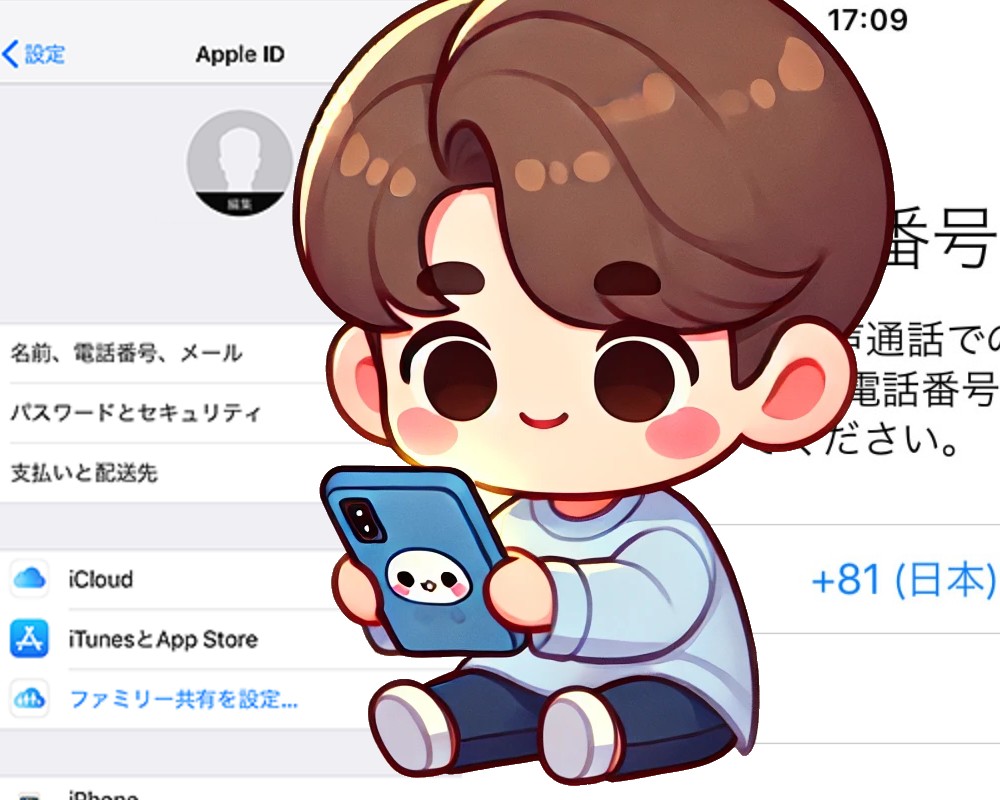iPhoneやその他のAppleデバイスでApple IDに登録している電話番号を変更する方法を説明します。
特に新しい電話番号に変更した際に
2ファクタ認証やiMessage、FaceTimeで問題が発生しないように具体的な手順をステップごとに説明します。
電話番号を安全に更新するためのポイントも紹介しますので、ぜひ参考にしてください。
この記事で分かること
- Apple IDの電話番号を変更する具体的な手順
- iPhoneでの設定方法と信頼できる電話番号の更新手順
- iMessageやFaceTimeの電話番号変更方法
- Apple IDが電話番号の場合の変更手順
- 登録した電話番号の確認・変更方法
iPhoneでApple IDの主電話番号を変更する
iPhoneの設定からApple IDの主電話番号を変更する方法をお伝えします。
信頼できる電話番号を更新することで、2ファクタ認証やアカウント復旧時の確認コードが新しい番号に届くようにします。
iMessageやFaceTimeの設定変更方法も含めて、ステップバイステップで解説します。
iOS 17にアップデートするべきか?メリットとデメリットを徹底解説
信頼できる電話番号を変更する手順
- iPhoneのホーム画面または「ユーティリティ」フォルダ内の設定アイコン(灰色の歯車)をタップ
- 設定アプリを開く
- 設定画面上部の自分の名前をタップ
- 「パスワードとセキュリティ」を選択
- 「信頼できる電話番号」の横にある編集(青い文字のリンク)をタップ
- 「信頼できる電話番号を追加」をタップ
- 新しい電話番号を入力します。国コードと電話番号を入力
- 確認方法としてSMSまたは音声通話を選び、送信された6桁の確認コードを入力
- 古い電話番号の横にあるマイナス記号の付いた赤い丸アイコンをタップして削除
- 「続ける」をタップして、信頼できる電話番号の更新完了
iMessageやFaceTimeの電話番号を変更する方法
- iPhoneの設定アプリを開く
*設定アイコンは灰色の歯車の形をしていて、ホーム画面または「ユーティリティ」フォルダ内にあります。 - 下にスクロールして「メッセージ」をタップ
*このオプションは設定の上から5番目のグループにあり、緑地に白い吹き出しのアイコンです。 - 「送受信」をタップします*これは「iMessage」スイッチのすぐ下にあります。
- 「iMessage」スイッチがオフになっている場合は、タップしてオンにしましょう。
- リストに表示されている新しい電話番号をタップ
新しい電話番号が表示されていない場合
設定メニューに戻り「電話」をタップ→表示されている番号を確認
FaceTimeの設定も同様に行います。
- 設定メニューに戻る
- 「FaceTime」をタップ
*「メッセージ」のすぐ下にあるオプションで、緑地に白いビデオカメラのアイコンです。 - 「FACETIME着信用の連絡先情報」と「発信者番号」で新しい電話番号を選択
*古い番号が表示されている場合は、それをタップしてチェックマークを外す
Apple IDが電話番号の場合の変更手順
Apple IDがメールアドレスではなく電話番号になっている場合の変更手順を説明します。
まず、すべてのデバイスからApple IDをサインアウトし、新しい電話番号を追加します。
その後、各デバイスで再度サインインします。
特に海外に引っ越した場合など、地域設定の変更が必要な場合の手順も含めて詳しく解説します。
すべてのデバイスからサインアウトする
Apple IDでサインインしているすべてのデバイスからサインアウトします。
Mac
- アップルメニューから「システム環境設定」を選択
- 「Apple ID」をクリック
- 「概要」を選択
- 「サインアウト」をクリック
iPhoneやiPad、iPod Touch
設定アプリを開く
自分の名前をタップして「サインアウト」を選択。
Apple IDのパスワードを入力し、「オフにする」をタップ
Windows用iCloud
- アプリを起動
- 「サインアウト」をクリック
- iPhoneの設定アプリを開く*ホーム画面または「ユーティリティ」フォルダ内にある灰色の歯車のアイコンをタップ
- 自分の名前をタップ
- 「名前、電話番号、メール」を選択
- 「編集」をタップ
- 新しい電話番号を追加
確認が完了したら、新しい電話番号がApple IDに関連付けられます。
最後に、上記でサインアウトしたすべてのデバイスで再度サインインします。
Apple IDに登録した電話番号を確認・変更する方法
Apple IDに登録している電話番号を確認するには、
- 設定を開く
- 画面左上のApple ID欄をタップ
- 「パスワードとセキュリティ」を選択
- 表示されている電話番号を確認
電話番号を変更する場合
- 「編集」をタップ
- 新しい電話番号を追加
- 古い電話番号を削除することができます。
Appleは定期的に電話番号の確認を求める通知を送りますので、
変更があった場合はできるだけ早く対応することがおすすめです。
Apple ID設定をアップデートできない場合の簡単解決法【しないとどうなる?】
知識ゼロでもできるApple IDの電話番号変更のやり方のまとめ
電話番号の変更手順は比較的簡単ですが、各デバイスでのサインアウトとサインインが必要です。
これを機会に信頼できる電話番号を複数登録しておくと、万が一の際にも安心です。
ぜひ、この記事を参考にして、Apple IDの電話番号を安全に更新してください。