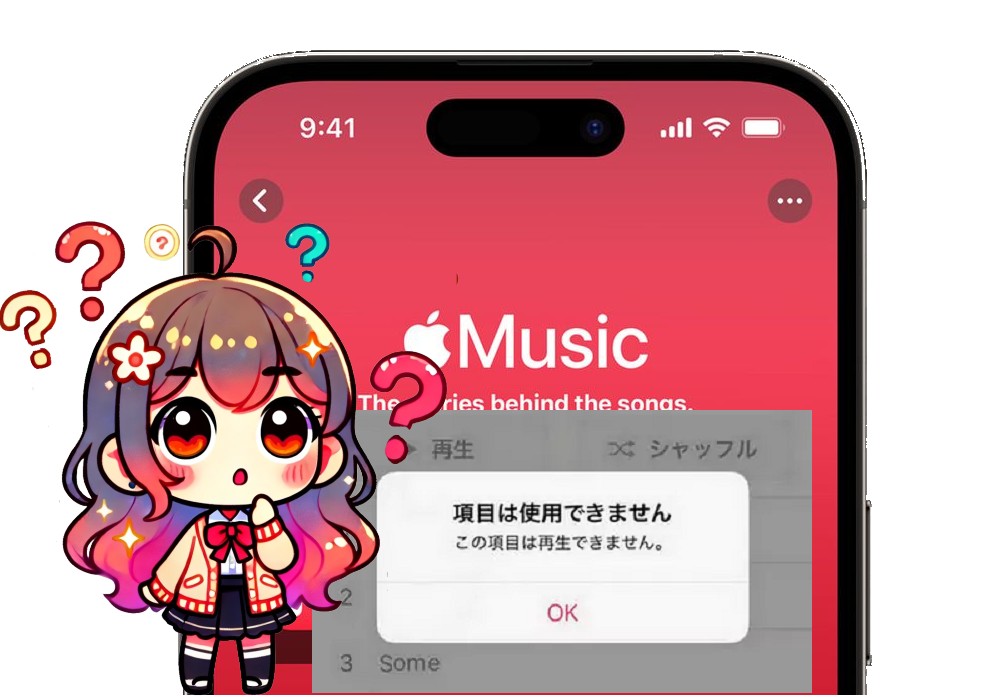Apple Musicに取り込んだ曲が突然消えてしまうこと、ありませんか?
今回はアップルミュージックに自分で取り込んだ曲が消えてしまう原因と具体的な対処法についてわかりやすく説明します。
これを読めば、万が一自分で取り込んだ曲が消えたときにも慌てずに済むはずです。
この記事で分かること
- Apple Musicに取り込んだ曲が消える主な原因と対策
- 異なるApple IDや同期問題の解決方法
- iPhoneミュージックから消えた曲を復元する方法
- CDの曲を再取り込みやiCloudへの保存方法
Apple Musicに取り込んだ曲が消えた原因
Apple Musicに取り込んだ曲が消える原因は、主に以下の4つです。
心当たりがある原因をチェックしてみてくださいね。
異なるApple IDにサインインしている
iPhoneとPCで異なるApple IDにサインインしていると、曲が消えることがあります。
例えば、PCでは家族のApple IDを使っていて、
iPhoneでは自分のApple IDを使っている場合、
同期がうまくいかずに曲が消えてしまいます。
同じApple IDでサインインすることが大切です。
曲の取り込みが完了していない
ネットの不安定やケーブルの接触不良で
曲の取り込みが正しく完了していないと消えてしまうことがあります。
例えば、CDから取り込んだ曲が一部しか取り込まれていないと、
その曲がApple Musicで認識されずに消えてしまうことがあるのです。
新しいデバイスと同期した
新しいiPhoneやPCに変えたとき、
旧デバイスと同期が取れていないと曲が消えることがあります。
例えば、旧PCで管理していた曲を新PCに移行し忘れた場合、
新PCで同期するときに曲が消えてしまうことがあります。
旧PCから新PCに移行していない
旧PCから新PCに移行する際、曲のフォルダを正しくコピーができていないと曲が消えることがあります。
- 曲名
- フォルダ名
- フォルダの位置まで同じにすることが必要です。
例えば、旧PCの「Music」フォルダを新PCにコピーする際、
フォルダ名が「My Music」になってしまうと、
Apple Musicが認識できずに曲が消える可能性があります。
Apple Musicに取り込んだ曲が消えた対処法
ここからは、消えた曲を復元する具体的な対処法について説明します。
同じApple IDでサインインする
PCとiPhoneに同じApple IDでサインインしているか確認しましょう。
同じApple IDでサインインしていないと
同期がうまくいかずに曲が消えてしまいます。
サインインしているApple IDが異なる場合、以下の手順で統一してください。
1. iPhoneでApple IDを確認する
- 設定アプリを開き、「Apple ID、iCloud、メディアと購入」をタップ
- 現在サインインしているApple IDを確認する
2. PCでApple IDを確認する
- iTunesまたはApple Musicアプリを開く
- メニューから「アカウント」を選択
- 「サインイン」をクリック
- 現在サインインしているApple IDを確認する
3. Apple IDを統一する
- どちらかのデバイスでサインアウト
- 同じApple IDでサインインし直す
- サインイン後、再度同期を試みる
iTunes/ミュージックで再度同期する
ネットの不安定やケーブルの接触不良で同期がうまくいっていない場合、
iTunesやミュージックアプリで再度同期を試みましょう。
具体的には以下の手順で行います。
1. iTunesを使って同期する
- PCでiTunesを開く
- iPhoneをUSBケーブルで接続する
- iTunesのデバイスアイコンをクリック
- 「音楽」を選び、「同期」をクリック
2. ミュージックアプリを使って同期する
- PCでミュージックアプリを開く
- iPhoneをUSBケーブルで接続する
- ミュージックアプリのデバイスアイコンをクリック
- 「音楽」を選び、「同期」をクリック
旧PCの曲を新PCにコピーする
新しいPCに曲を移行する際、旧PCから新PCに正しく曲をコピーする必要があります。
具体的には以下の手順で行います。
1. 旧PCで曲のフォルダを確認する
- 曲が保存されているフォルダ(通常は「Music」フォルダ)を開く
- すべての曲ファイルを選択してコピーする
2. 新PCに曲のフォルダを作成する
- 新PCで「Music」フォルダを作成する
- 旧PCからコピーした曲ファイルを新PCの「Music」フォルダに貼り付ける
3. iTunesまたはミュージックアプリで曲を追加する
- iTunesまたはミュージックアプリを開く
- 「ファイル」メニューから「ライブラリに追加」を選ぶ
- 新PCの「Music」フォルダを選んで曲を追加する
CDの曲をApple Musicに再取り込みする
以上の対処法で解決しない場合
CDの曲をApple Musicに再取り込みすることが必要です。
具体的には以下の手順で行います。
1. CDをPCに挿入する
- PCのCDドライブにCDを挿入する
- iTunesまたはミュージックアプリを開く
2. CDの曲を取り込む
- iTunesまたはミュージックアプリでCDを認識する
- CDの曲を選び、「インポート」または「取り込み」をクリック
3. Apple Musicに同期する
- iTunesまたはミュージックアプリで取り込んだ曲を確認する
- iPhoneを接続して、同期を行う
CDの曲をiCloudに取り込む
CDの曲をiCloudに取り込んでバックアップとして利用することもできます。
具体的には以下の手順で行います。
1. CDの曲をPCに取り込む
- PCのCDドライブにCDを挿入する
- iTunesまたはミュージックアプリを開き、CDの曲を取り込む
2. iCloud.comにアクセスする
- ブラウザでiCloud.comを開く
- Apple IDでサインインする
3. iCloud Driveに曲をアップロードする
- iCloud Driveを開く
- 取り込んだ曲をドラッグ&ドロップでアップロードする
iPhoneミュージック内の曲が消えた原因と対処法
iPhoneミュージックから曲が消える原因とその対処法について詳しく説明します。
特にiTunesやiCloudの設定に問題があることが多いので、チェックしてみてください。
iTunesのバックアップエラー
iTunesのバックアップエラーが原因で、
iPhoneの曲が消えることがあります。
バックアップの際にエラーが発生すると、
正常にデータが復元されずに曲が消えてしまうことがあります。
例えば、iTunesでバックアップを取った後にエラーが出た場合、
そのバックアップデータから復元すると一部の曲が欠けていることがあります。
対処法
1. iTunesでバックアップの確認
- iTunesを開き、「環境設定」から「デバイス」を選ぶ
- 最新のバックアップが正常に行われているか確認する
2. バックアップを再度実行する
- iPhoneをPCに接続する
- iTunesで「このコンピュータ」を選び、「今すぐバックアップ」をクリック
3. バックアップから復元する
- iTunesで「概要」を選び、「バックアップを復元」をクリック
- 最新のバックアップを選んで復元する
iOSアップデート後に曲が消えた
新しいiOSにアップデートした際、前にダウンロードしていた曲が消えることがあります。
アップデートに伴うシステムの変更が原因で、曲が一時的に消えてしまうことがあるのです。
対処法
1. iPhoneを再起動する
- 電源ボタンを長押ししてiPhoneを再起動する
- 再起動後にミュージックアプリを開いて曲が戻っているか確認する
2. iTunesで同期を行う
- iPhoneをPCに接続する
- iTunesで「音楽」を選び、「同期」をクリック
3. iCloudミュージックライブラリをオンにする
- 設定アプリを開き、「ミュージック」を選ぶ
- 「iCloudミュージックライブラリ」をオンにする
iCloudライブラリがオフになっている
iCloudライブラリがオフになっていると、iPhone内の曲が消えることがあります。
例えば、iCloudミュージックライブラリをオフにしてしまった場合、
iCloudに保存されていた曲が表示されなくなります。
対処法
1. iCloudミュージックライブラリをオンにする
- 設定アプリを開き、「ミュージック」を選ぶ
- 「iCloudミュージックライブラリ」をオンにする
2. Apple Musicを表示する
- 設定アプリを開き、「音楽」を選ぶ
- 「Apple Musicを表示」をオンにする
3. iTunesで再度同期する
- iPhoneをPCに接続する
- iTunesで「音楽」を選び、「同期」をクリック
誤って曲を削除してしまった
知らないうちに必要な曲を誤って削除してしまうことがあります。
例えば、ミュージックアプリで整理しているときに、
うっかり消してしまった曲がある場合です。
対処法
1. 削除した曲を再ダウンロードする
- iTunes StoreまたはApple Musicアプリを開く
- 購入済みの曲を再ダウンロードする
2. iCloudバックアップから復元する
- 設定アプリを開き、「一般」を選ぶ
- 「リセット」から「すべての設定をリセット」を選択
- iCloudバックアップから復元する
3. ミュージックアプリで再度同期する
- iPhoneをPCに接続する
- ミュージックアプリで「音楽」を選択
- 「同期」をクリック
iPhoneミュージックから消えた曲を復元する方法
ここからは、iPhoneミュージックから消えた曲を復元するための具体的な方法を紹介します。
簡単な手順で試せる方法ばかりなので、ぜひ試してみてください。
iPhoneを強制的に再起動する
iPhoneを強制的に再起動することで、消えた曲が復元されることがあります。
例えば、iPhoneの調子が悪いときに再起動することで、不具合が解消されることがあります。
手順
iPhone X以前の機種
スリープボタンを長押しして電源を切る
スリープボタンとホームボタンを同時に長押しして再起動する
iPhone X以降の機種
音量を下げるボタンとサイドボタンを同時に長押しする
サイドボタンを長押しして電源を入れる
LINEのオリジナル通知音「ポキポキ」「みんなでLINE♪」が消えた?通知音の復元方法
iCloudミュージックライブラリをオンにする
iCloudミュージックライブラリをオンにすることで、消えた曲が復元されることがあります。
例えば、Apple Musicのサブスクリプションに登録している場合、
iCloudミュージックライブラリをオンにすることで、全デバイスで曲を再生できるようになります。
手順
1. iPhoneで設定する
- 設定アプリを開く
- 「ミュージック」を選択
- 「iCloudミュージックライブラリ」をオンにする
2. iTunesで設定する
- iTunesを開き、「環境設定」を選ぶ
- 「iCloudミュージックライブラリ」をオンにする
3. 再度同期する
- iPhoneをPCに接続する
- iTunesで「音楽」を選択
- 「同期」をクリック
Apple Musicを表示をオンにする
Apple Musicのサブスクリプション曲とアルバムが表示されない場合、
「Apple Musicを表示」をオンにすることで解決できます。
設定がオフになっていると、Apple Musicの曲が表示されないことがあります。
手順
1. iPhoneで設定する
- 設定アプリを開き、「音楽」を選択
- 「Apple Musicを表示」をオンにする
2. 再度同期する
- iPhoneをPCに接続する
- iTunesで「音楽」を選択
- 「同期」をクリック
iTunes&App Storeから再ログインする
Apple Musicの購読者ではない場合、
iTunes StoreとApp Storeから再ログインすることで曲が復元されることがあります。
例えば、ログイン状態が不安定な場合、再ログインすることで曲が表示されることがあります。
手順
1. iPhoneでログアウトする
- 設定アプリを開く
- 「iTunes StoreとApp Store」を選択
2.Apple IDをタップして「サインアウト」を選ぶ
- iPhoneをPCに接続する
- iTunesで「音楽」を選択
- 「同期」をクリック
すべての設定をリセットする
iPhoneの設定が原因で曲が消えることがあります。
その場合、「すべての設定をリセット」することで問題を解決できます。
手順
1. iPhoneでリセットする
- 設定アプリを開く
- 「一般」を選択
- 「リセット」→「すべての設定をリセット」を選択
2. 再起動して設定を再構成する
- iPhoneを再起動
- 基本設定を再構成
3. ミュージックアプリで再度同期する
- iPhoneをPCに接続する
- iTunesで「音楽」を選択
- 「同期」をクリック
DearMob iPhoneマネージャーを利用する
DearMob iPhoneマネージャーを使ってiPhoneに消えた曲を復元することができます。
例えば、iTunesでは復元できない曲をDearMob iPhoneマネージャーで簡単に復元することができます。
手順
1. DearMob iPhoneマネージャーをインストールする
PCにDearMob iPhoneマネージャーをダウンロードしてインストールする
2. iPhoneをPCに接続する
アップル純正USBケーブルでiPhoneをPCに接続する
3. DearMob iPhoneマネージャーで音楽を復元する
- DearMob iPhoneマネージャーを起動
- 「音楽管理」を選択
- 復元したい曲を選んで「同期」をクリックする
Finderでバックアップから復元する(macOS Catalinaのみ)
macOS Catalina以降のユーザーはFinderを使って消えた曲を復元することができます。
例えば、Finderでバックアップから復元することで、消えた曲を取り戻すことができます。
手順
1. iPhoneをMacに接続する
iPhoneとMacをLightning/USB-TypeCケーブルで接続する
2. Finderでバックアップを選ぶ
- Finderを開き、接続したiPhoneを選ぶ
- 「バックアップの復元」を選択
- 適切なバックアップを選択
3. 復元を完了する
「復元」をクリックし、完了するまで待つ
iTunesでバックアップから復元する
Windows、macOS Mojaveおよびそれ以前のバージョンを使っている場合、
iTunesを使って消えた曲を復元できます。
例えば、iTunesのバックアップから復元することで、消えた曲を取り戻すことができます。
手順
1. iPhoneをPCに接続する
iPhoneをUSBケーブルでPCに接続する
2. iTunesでバックアップを選ぶ
- iTunesを開く
- iPhoneアイコンをクリック
- 「バックアップを復元」を選択
- 適切なバックアップを選択
3. 復元を完了する
「復元」をクリックし、完了するまで待つ
iCloudから曲を復元する
iCloudバックアップから消えた曲を復元することもできます。
ただし、iPhoneのすべてのコンテンツと設定を消去する必要があります。
例えば、iCloudバックアップから復元することで、消えた曲を取り戻すことができます。
手順
1. iPhoneのすべてのコンテンツと設定を消去する
- 設定アプリを開く
- 「一般」を選択
- 「リセット」→「すべてのコンテンツと設定を消去」を選択
2. iCloudバックアップから復元する
- 初期設定で「Appとデータ」画面に進む
- 「iCloudバックアップから復元」を選ぶ
3. 復元を完了する
- Apple IDでサインイン
- バックアップを選択
- 復元が完了するまで待つ
まとめ
今回は、Apple Musicに取り込んだ曲が消えた原因とその復元方法について詳しく説明しました。
異なるApple IDにサインインしている場合や曲の取り込みが完了していない場合など、様々な原因があります。
それぞれの対処法を試して、消えた曲を復元してみてください。
また、iPhoneミュージックから消えた曲を復元するための具体的な方法も紹介しました。
消えた曲が復元されることを願っています!