証明写真が必要になることがありますが、その度に
「証明写真撮りたいけど、近くにあったっけ?」
「1,000円近くかかって高いなぁ」
「半年以上前のものだから取り直さないといけないのは面倒くさい」
など困っていませんか?
証明写真って必要になったときにわざわざ撮りに行くのが面倒だし
あまり使わないのに写真とデータCDで800円から2000円もかかることが多いですよね。
そこで、スマホアプリで撮った写真をコンビニで手軽にプリントする方法をご紹介します。
この記事のポイント
- パシャットアプリの使い方と証明写真を無料で保存する方法
- パシャットで撮った証明写真をセブンやローソンなどコンビニで印刷する方法
- 証明写真を綺麗に撮るためのコツ
パシャットアプリの使い方と証明写真を無料で保存する方法
- 証明写真の背景を選べる!(青や白など)
- コンビニで40円で印刷できる!
- 自宅のプリンターでも印刷OK!
パシャットの使い方
ステップ1: 証明写真を作る
パシャットは会員登録不要。アプリをインストールするとすぐ使えます。アプリを開いて、「証明写真をつくる」をタップしましょう。
ステップ2: 必要なサイズを選ぶ
履歴書、運転免許証、パスポートなど、必要なサイズを選びます。
ステップ3: 写真を撮るまたは選ぶ
アプリ内のカメラを使ってガイドに沿って写真を撮るか、スマホに保存されている写真を選びます。証明写真機のように3回撮影することができます。
ステップ4: サイズ調整、背景修正、加工
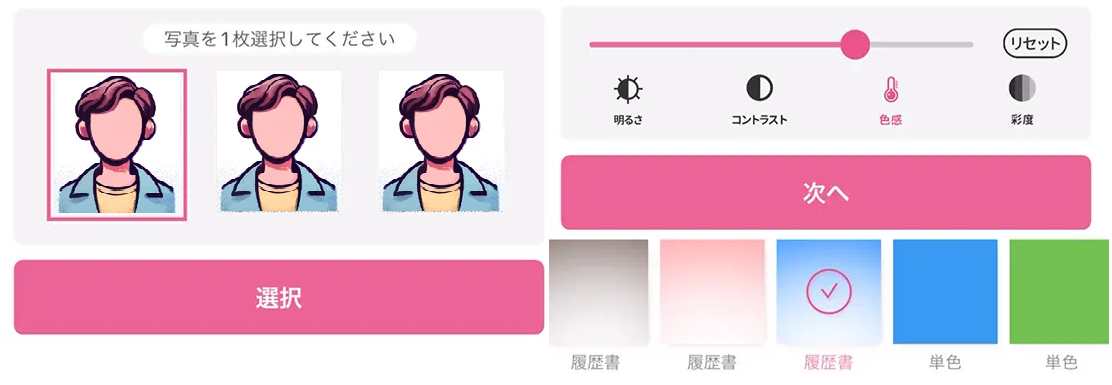
写真を撮ったら、以下の加工機能で写真を調整できます。
- 拡大・縮小
- 輪郭補正(細くする)
- 明るさ
- コントラスト
- 色感
- 彩度
- 背景修正(青単色、青グラデーションなど)
写真撮影時に無理しなくても、拡大・縮小で調整できます。好みの背景を選ぶこともできます。
ステップ5: 画像データの完成
写真撮影、加工、背景修正が終わると、画像データ(jpg)が保存されます。このデータはLサイズの写真としてプリントするとちょうど良い大きさになります。コンビニや自宅のプリンターでLサイズにプリントすると、証明写真が完成します。
パシャットで選べる4つの証明写真サイズ
パシャットで作成できる証明写真は、パスポートやマイナンバーカード、履歴書用など、日常生活でよく必要とされる4種類のサイズが用意されています。これらの証明写真はすべて、コンビニや自宅で印刷しやすい「Lサイズプリント用データ」と、実際に提出する際に使える「提出用データ」の両方を、スマートフォンに無料で保存することができます。
具体的には以下のサイズの証明写真が作成できます
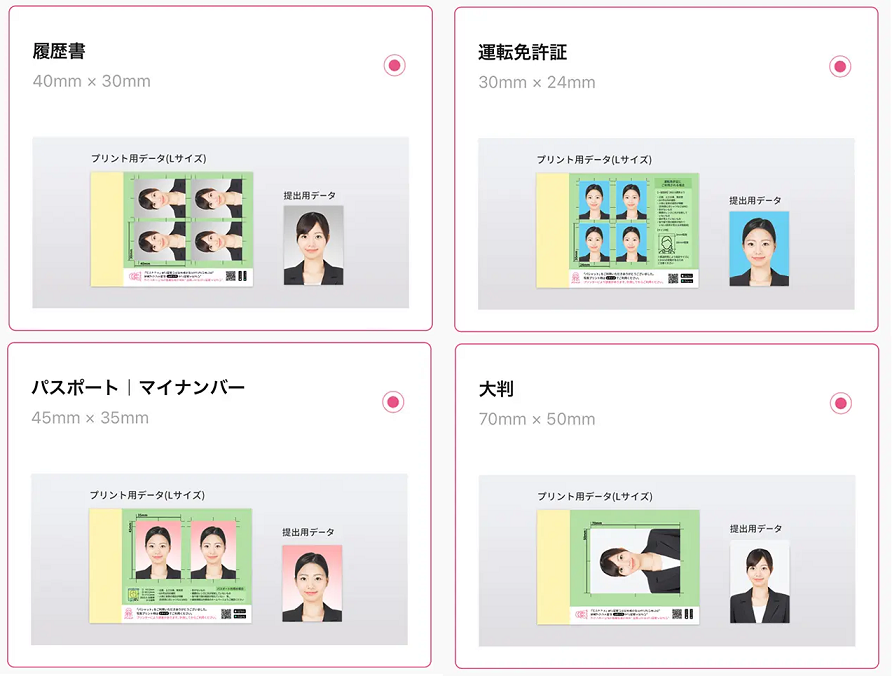
- 履歴書用(40mm×30mm): 就職活動やアルバイトの応募など、履歴書に添付する証明写真のサイズです。
- 運転免許証用(30mm×24mm): 運転免許証の更新や新規取得時に必要となる証明写真のサイズです。
- パスポート・マイナンバー用(45mm×35mm): パスポートの申請やマイナンバーカードの作成時に必要となる証明写真のサイズです。
- 大判(70mm×50mm): 特殊な用途や海外のビザ申請などで必要となることがある大きめの証明写真サイズです。
パシャットを使えば、これらの証明写真を簡単に自宅で作成し、必要なデータをスマートフォンに保存できます。その後、保存したデータをもとに、コンビニや自宅のプリンターで印刷することで、手軽に証明写真を入手することが可能です。
パシャットで撮った証明写真をコンビニで印刷する方法
コンビニによって証明写真の印刷方法が違うので各コンビニごとに詳しい手順を説明していきます。
セブンイレブンでの印刷方法
セブンイレブンでは
- かんたんnetprintアプリ
- netプリントアプリ
- セブンイレブン マルチコピー
この3つのアプリを使って印刷できますが、一番簡単なのは「かんたんnetprint」アプリです。
セブンイレブンマルチコピーはWi-Fi接続が必要で、手順が多いためあまりおすすめしません。
やり方
- 「かんたんnetprint」アプリを開いて、右下からプリントしたい写真を追加
- 用紙サイズに「フォト用紙 L」を選び、登録ボタンをタップ
- プリント予約番号が出るので、セブンイレブンのコピー機で「プリント→ネットプリント」を選び、番号を入力して印刷
料金はカラーで1枚40円。nanacoで支払うとポイントも貯まります
ファミリーマートでの印刷方法
ファミリーマートはアプリを利用する場合以下の2つの方法があります。
- ファミマネットワークプリント
- ネットワークプリント
楽なのはファミマネットワークプリント。
セブンイレブンと同様にアプリから簡単に写真登録が可能です。
アプリの「写真を登録」からパシャットで保存した写真を登録し、プリント番号を取得するだけです。
あとはファミマのコピー機で
- 「プリントサービス」
- 「ネットワークプリント」
- プリント番号を入力してプリントするだけ。
こちらは1枚30円。なんとセブンイレブンよりも10円安いです。
ローソンでの印刷方法
ローソンは「ネットワークプリント」アプリで写真印刷が可能です。
会員登録が必要な分、手間がかかりますが会員登録をしたあとはアプリから画像を登録、コンビニで印刷するだけ。
コンビニ印刷する際は
- 「プリントサービス」
- 「ネットワークプリント」で印刷可能。
ユーザ番号を入力する際は、アプリ内のQRコードログインでコピー機に表示されたQRコードでログインすると便利です。
ミニストップでの印刷方法
ミニストップは「RICOH おきがるプリント&スキャン」アプリから写真印刷が可能です。
店舗のWi-Fiに接続して印刷する「Wi-Fiプリント」だと会員登録不要ですが、
「インターネットからプリント」を選択すると会員登録が必要です。
Wi-Fiプリントは店舗にてWi-Fi接続して写真選択する作業が必要
インターネットプリントは家でも作業できますが事前の会員登録が必要という事でどちらも良し悪し有りです。
料金は1枚30円です。
証明写真を綺麗に撮るためのコツ
証明写真を自宅で撮る際、プロの機器がなくても、いくつかのポイントに気をつければ、綺麗な写真を撮ることができます。主なコツは、光源、背景、そして撮影の角度の3つです。
1. 光源に気をつける
証明写真を綺麗に撮るためには、光の当たり方が重要です。自然光が入る窓辺や、室内の照明が明るい場所で撮影すると良いでしょう。家の中でいくつかの場所で撮影してみて、顔が明るくはっきりと写る場所を探しましょう。
2. 背景に気をつける
背景がごちゃごちゃしていると、写真全体の印象が悪くなります。また、アプリで背景を加工する際にも影響が出ることがあります。なるべくシンプルで、片付いた背景を選びましょう。完璧でなくても大丈夫ですが、少し整理することを心がけてください。
3. 角度に気をつける
手でスマホを持って撮影することもできますが、より綺麗な写真を撮るためには、スマホを固定できる器具を使うと良いでしょう。たとえば、三脚やスマホスタンドを使って、スマホの位置を安定させることができます。また、椅子の高さを調節することで、顔の角度を適切に保つことも大切です。
以上の3つのポイントに注意して、自宅で綺麗な証明写真を撮影してみてください。
パシャット(pashatto)で証明写真をコンビニで安くてキレイに作るまとめ
パシャットはスマホで簡単に証明写真を作れるアプリです。自宅で撮った写真をアプリで加工し、コンビニで安くプリントできます。撮影時は、明るい光源、シンプルな背景、適切な角度に注意しましょう。セブンイレブンでは「かんたんnetprint」アプリが便利で、ファミリーマートやローソンでも専用アプリを使えば簡単に印刷可能です。ミニストップでは「RICOH おきがるプリント&スキャン」アプリを利用します。これで、手軽にキレイな証明写真を作ることができます。
