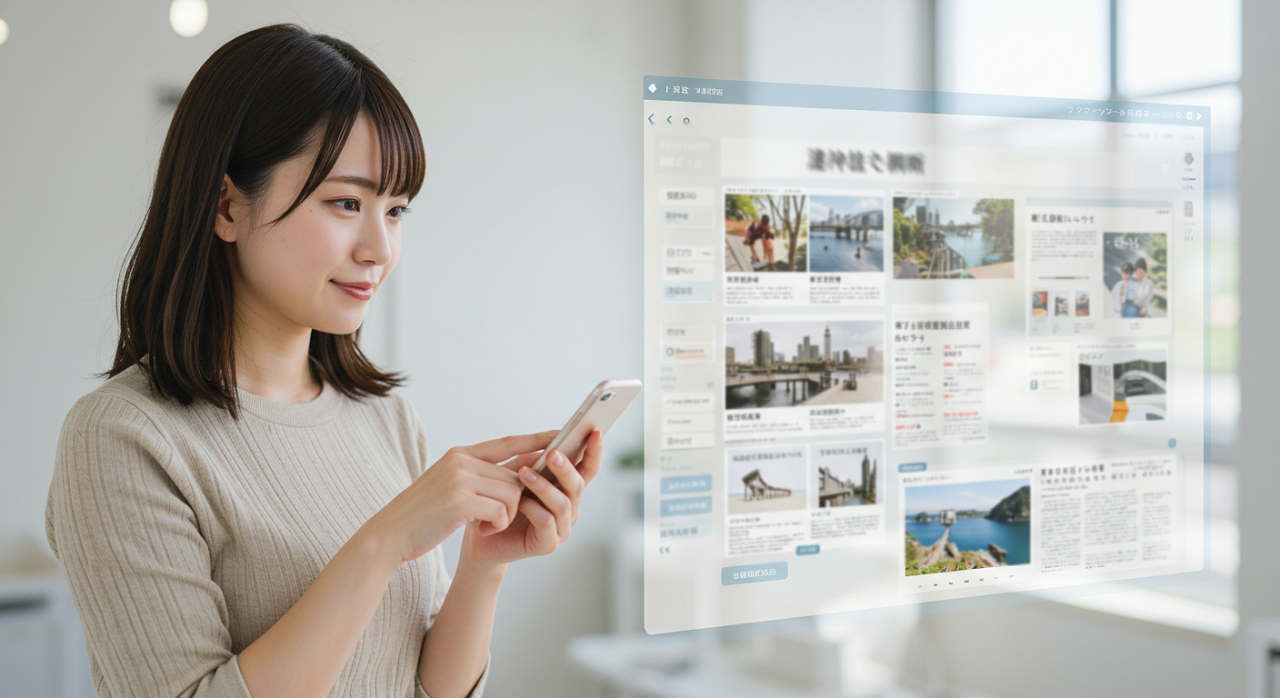気になるWebページを見つけたとき、「あとで読みたい」と思っても、ついタブを開いたまま放置していませんか?そんなあなたにぴったりなのが、Notionの便利機能「Notion Webクリッパー」です。
この記事では、Notion Webクリッパーとは何ですか?という基本的な疑問から、NotionのWebクリップとは何ですか?という言葉の違いまで丁寧に解説していきます。chromeでの使い方をはじめ、notion webクリッパーの使い方がわからない方にもわかりやすく、画像付きで手順を紹介します。
また、notion webクリップ iphone・android・ipad など、スマホからの使い方にも対応。どの端末でも迷わず保存できる方法をお伝えします。さらに、notion webクリッパーがスマホで使えないときのチェックポイントや、情報整理がラクになるテンプレートの活用法についてもご紹介します。
「Notionでページを保存したいけど、やり方がわからない」「ブックマークと何が違うの?」という方も、この記事を読めばすぐに使いこなせるようになります。Notion Webクリッパーの魅力をたっぷりご紹介しますので、ぜひ最後までご覧ください。
- Notion Webクリッパーの基本的な機能と仕組み
- スマホやPCごとの使い方と操作手順
- 保存したWebクリップの整理・管理方法
- 活用を広げるテンプレートや拡張機能の使い方
Notion Webクリッパーってどう使うの?基本と仕組みを解説
Notion Webクリッパーとは何ですか?超かんたんに言うと?
Notion Webクリッパーとは、インターネット上のWebページをNotionに「まるごと保存できる」機能です。
いちばん簡単に言えば、「気になる記事をあとで読みたいときに、ワンクリックでNotionに送っておけるツール」と考えてください。
保存できるのは、記事のタイトル・URLだけでなく、ページ内のテキストや画像なども対象になります。つまり、ただのリンクではなく「中身も一緒にメモできる」点がポイントです。
例えば、仕事で参考になりそうなニュース記事や、資料として残したいブログ投稿を見つけたとき。ブラウザの右上にあるNotionアイコンをクリックすれば、その場でNotionに保存され、あとからスマホやPCですぐに確認できます。
いわゆる「ブックマーク」と似ていますが、Webクリッパーの方が保存する情報量が多く、整理や追記もしやすいという特徴があります。
今まで「あとで読もう」と思って開いたタブが大量に溜まっていた…という方には、特に便利な機能と言えるでしょう。
NotionのWebクリップとは何ですか?違いを明確に解説!
Notionの「Webクリップ」とは、Webクリッパー機能を使って保存されたコンテンツ自体のことを指します。
少し紛らわしいのですが、「Webクリッパー」は保存するための機能やツール、「Webクリップ」は保存されたその記事・データのことです。
例えば、気になる記事をWebクリッパーで保存すると、それはNotion内に「Webクリップ」としてデータベースやページに蓄積されていきます。
ここで大切なのは、Webクリップにはタイトル、URL、内容に加えて、タグやメモ、ジャンルなどの「プロパティ情報」を自由に追加できる点です。この情報を活用することで、あとから検索したり、ジャンル別に分類したりといった整理が簡単になります。
一方、一般的なブックマークは「URLとタイトル」だけの保存が主であり、そこにタグを加えるような柔軟なカスタマイズは難しいケースが多いです。
そのため、Webクリップはただの保存ではなく、「情報を整理し、再活用しやすくする保存スタイル」として、より実用的な使い方ができます。
ブックマークと何が違うの?Notionで保存するメリットとは
NotionでWebページを保存するのは、単なる「ブックマーク」とはまったく異なる体験です。
というのも、一般的なブックマークでは、ページのURLを記録しておくだけのシンプルな機能が中心です。確かに手軽ではありますが、「どんな内容だったか思い出せない」「どこに保存したか分からない」といった問題が起きがちです。
これに対して、Notionで保存した場合は以下のようなメリットがあります。
- ページ内のテキストや画像ごと保存できるので、内容を忘れても中身がすぐ見られる
- タグやコメント、ステータス(例:あとで読む、参考資料など)を付けて分類できる
- 自分なりのフォルダやデータベースで一元管理できるため、検索性が高い
- 他のタスクや資料とリンクさせて活用できる
例えば、料理レシピを保存したい場合。ブックマークならURLだけですが、Notionなら材料リストに変換してタスクリスト化したり、自分なりのレシピ集に組み込んだりもできます。
ただし、Notionの保存には一手間(拡張機能のインストールや保存操作)がかかるため、「とにかくURLだけ控えておきたい」という人には、ブックマークの方が合っているかもしれません。
とはいえ、情報を整理して活かしたいと考えるなら、NotionのWeb保存は非常に有効な選択肢といえるでしょう。
データベースで一括管理!情報迷子を防ぐ活用イメージ
NotionのWebクリッパーを使うと、Web上で見つけた情報をデータベース形式で一括管理できます。
これは、リンクやメモをただ保存するのではなく、カテゴリごとに整理したり、タグを付けたり、カスタムプロパティを追加できるのが特長です。情報が増えても検索やフィルター機能で簡単に目的のページが見つかるため、「どこに保存したっけ?」と迷うことがありません。
例えば、仕事用・趣味用・学習用などテーマ別のデータベースを作っておけば、同じWebクリップでも用途に応じた整理が可能です。さらに、「未読」「要チェック」などのステータス項目を作っておけば、今後の行動にもつなげやすくなります。
一方で、データベース構造に慣れていないと最初は難しく感じるかもしれません。ですが、テンプレートを使えばシンプルな構成から始められるので、慣れていない人でも無理なく活用できます。
情報をため込むだけでなく、活かすための土台としてデータベースを上手に使うことが、Notion活用の第一歩です。
Notion初心者がつまづかないための前提知識まとめ
Notionを初めて使う人にとって、いきなり自由度の高いツールに触れると戸惑うことも多いです。
まず覚えておきたいのは、「ページ」「ブロック」「データベース」という3つの基本構造です。Notionはこの仕組みで成り立っており、それぞれの概念を理解すると操作がグッと分かりやすくなります。
ページはノートのようなもので、メモや画像などを自由に書き込めます。ブロックは文章やチェックリストなどの「1つひとつの要素」を指し、積み重ねることでページを作っていきます。そしてデータベースは、情報を一覧で管理できる表のようなものです。
また、Notionには「すぐに使えるテンプレート」がたくさん用意されています。最初からゼロで作らず、テンプレートをベースに自分流にカスタマイズしていくのが近道です。
必要なのは、完璧に使いこなそうとしないこと。最初は1つのページを作るところから、少しずつ慣れていけば十分です。
Notion Webクリッパーをもっと便利に!環境別の使い方とコツ
notion webクリッパー 使い方は?実際の手順を見てみよう
Notion Webクリッパーの使い方はとてもシンプルです。必要なのは、ブラウザの拡張機能をインストールして、保存したいページを開くだけ。
最初に、Google ChromeやFirefoxなどに「Notion Web Clipper」を追加します。インストール後、ブラウザの右上にNotionのアイコンが表示されます。保存したいWebページを開いた状態でこのアイコンをクリックすれば、タイトルと保存先の選択画面が表示されます。
このとき、保存先として自分の作ったデータベースや受信箱的なページを選ぶと整理がラクになります。保存先を一度選んでおけば、次回からはその場所がデフォルトになります。
保存ボタンを押すと、ページのタイトル、URL、テキスト、画像などがNotionに取り込まれます。あとはNotion上でタグを付けたり、ステータスを追加したりして管理するだけです。
スマホでもNotionアプリの「共有」から同じように保存できるので、外出先でもすぐにクリップが可能です。
一部のサイトではうまく画像が入らないことがありますが、その場合は手動で追記するか、後述する別の拡張機能を検討するとよいでしょう。
notion webクリッパー chromeでの導入と操作方法
ChromeブラウザでNotion Webクリッパーを使うには、拡張機能の追加から始める必要があります。
まず、Chromeウェブストアにアクセスし、「Notion Web Clipper」と検索してください。表示されたページで「Chromeに追加」をクリックし、確認のポップアップが出たら「拡張機能を追加」を選びます。これでインストールは完了です。
インストールが終わると、Chromeの右上にNotionのアイコンが表示されます。見つからない場合は、拡張機能一覧からピン留めするとすぐ使えるようになります。
操作方法はシンプルです。保存したいWebページを開いた状態で、Notionのアイコンをクリックします。すると、保存先の選択画面が表示されるので、あらかじめ作っておいたデータベースや「受信箱」的なページを選びましょう。その後「Save Page」を押せば完了です。
保存されたページには、タイトルやURLのほか、ページ内の一部コンテンツ(テキスト・画像)も取り込まれます。さらにNotion上でタグ付けやメモの追加もできるため、あとからの整理もスムーズです。
なお、拡張機能はChrome専用ですので、他のブラウザでは別途対応方法が必要になります。
notion webクリッパー スマホからの保存も2タップで完了!
Notion Webクリッパーはスマホでも簡単に使える設計になっており、わずか2タップでWebページの保存が可能です。
まず、スマホにNotionアプリをインストールし、ログインしておく必要があります。準備ができたら、保存したい記事やページをブラウザで開きます。そこで「共有」ボタンをタップし、次に「Notion」を選ぶだけで保存画面が表示されます。
ここでタイトルや保存先を調整して保存ボタンを押せば、Notionに情報が記録されます。保存先は一度設定すれば次回以降も自動で反映されるので、数回の操作でルーティン化されていきます。
スマホ版のメリットは、手軽に保存できることだけでなく、外出中でも気になった情報をその場で記録できることです。たとえば通勤中に見つけた記事やSNSのリンクを即座に保存し、あとでまとめて読み返すといった使い方ができます。
ただし、通信状況によっては保存が完了しないこともあるため、念のためオフライン時の保存ができない点には注意しましょう。
notion webクリップ iphoneならこう使う!iOS版のやり方
iPhoneユーザーも、Notionアプリを使えば簡単にWebクリップを活用できます。
まずはApp StoreでNotion公式アプリをダウンロードしておきましょう。インストール後、ログインしておくとスムーズに使えます。
iPhoneでWebページを保存するには、SafariやChromeなどのブラウザで記事を開いた状態で、画面下にある「共有」ボタンをタップします。表示される共有メニューの中から「Notion」を選ぶことで、保存画面が表示されます。
この画面でページのタイトルを編集したり、保存先を指定したりできます。保存先は、あらかじめ作っておいたデータベースや「Webクリップ専用ページ」に設定しておくと便利です。
保存が完了すると、Notionアプリ内からいつでも確認できます。保存した記事は後から開いてメモを追加したり、タグで分類したりも可能です。
ただし、保存時に一部の画像や構造が正しく読み込まれないケースもあるため、必要な要素が取り込まれているかどうかは念のためチェックしておくと安心です。
iPhoneでは拡張機能の代わりに「共有」機能を活用する、というのがポイントになります。
notion webクリッパー androidユーザー向けガイド
Androidスマートフォンでも、Notionアプリを使えばWebクリップが簡単にできます。
まずはGoogle PlayストアからNotionの公式アプリをインストールしておきましょう。アプリにログインしたら、保存用のページやデータベースを用意しておくと後の整理がしやすくなります。
Webページを保存したいときは、Chromeなどのブラウザで記事を開き、「共有」メニューを開きます。その中にある「Notion」アイコンをタップすると、保存用の画面が表示されます。
ここではページタイトルの編集、保存先の選択ができるので、必要に応じて変更しましょう。あとは「送信」をタップすれば、Notionに記事が保存されます。
保存したWebクリップは、Notionアプリ内で確認・編集ができます。あとからタグを付けたり、チェックリストに変えたりすることも可能です。
ただし、Androidの場合もiPhoneと同様、一部のWebサイトでは画像がうまく取り込めないことがあります。特にショッピング系サイトや動画系サービスでは注意が必要です。
それでも、スマホから気になる情報を即座に保存できるのは大きなメリットです。通勤中や外出先でも、情報収集と管理がスムーズに行えるでしょう。
notion webクリッパー ipadでの操作感やポイント
iPadでもNotion Webクリッパーは活用できますが、操作感はやや独特です。基本的にはiPhoneと同様に、ブラウザの「共有」メニューからNotionを選んで保存する流れになります。
ただし、iPad特有のマルチタスク機能やSplit Viewを使えば、ブラウザとNotionを並べて表示しながら操作できるのがメリットです。これにより、保存後すぐにNotionで編集・分類ができるため、情報整理がよりスムーズになります。
保存方法はSafariやChromeなどのブラウザで気になるページを開いたあと、「共有」アイコンをタップし、表示された一覧からNotionを選ぶだけ。表示された保存画面でタイトルや保存先を調整すれば完了です。
ポイントとしては、保存先にあらかじめ「受信箱」や「Webクリップ」用のページを作っておくことです。これにより、毎回保存先を選ぶ手間が省け、作業効率が上がります。
一方で、一部のiPadモデルでは共有メニューにNotionが表示されないこともあるため、その場合はアプリの再インストールやiOSのアップデートが必要になることがあります。
notion webクリッパー 使えないときのチェックポイントまとめ
Notion Webクリッパーがうまく使えないと感じたときには、いくつかのチェックポイントを確認するとスムーズに解決できます。
まず最初に確認すべきは、ブラウザの拡張機能が正しくインストールされているかどうかです。ChromeやFirefoxでは、Webクリッパーが有効になっていなければ機能しません。拡張機能の設定画面から状態を確認してみてください。
次に、Notionアカウントにログイン済みかどうかを確認しましょう。ログアウト状態では保存ができず、保存先の選択画面も出ません。また、保存先として設定したページやデータベースが削除されていると、エラーになることもあります。
スマホの場合は、「共有」メニューにNotionが表示されないケースが見られます。このときは一度アプリを再起動したり、iOSやAndroidの共有設定を見直すと改善される場合があります。
その他、保存しようとしたWebページ自体がスクリプトで構成されていたり、特殊なレイアウトを使っていると、内容の取得に失敗することがあります。特にショッピングサイトや一部のニュースメディアなどは注意が必要です。
それでも改善しない場合は、Notionのサポートページやコミュニティを参照し、最新の情報を確認してみるのも良い方法です。
便利なテンプレート&拡張機能で時短&効率アップ
notion webクリッパー テンプレートのおすすめ活用術
Notion Webクリッパーの効率を高めるには、専用テンプレートの活用がとても有効です。
Webクリップをただ保存するだけでは、あとから見返すときに探しにくくなったり、整理が追いつかなくなったりします。そこで、あらかじめ必要な項目が設定されているテンプレートを使うことで、保存した直後から使いやすい状態に整えることができます。
たとえば、「Web記事保存用テンプレート」を作っておけば、タイトル・URL・保存日・タグ・ジャンル・読了ステータスなどを最初から表示できるようになります。新しいクリップを追加するたびに、入力の手間が減るだけでなく、管理のルールも自然に統一されます。
さらに、「あとで読む」「参考資料」「アイデアストック」など、目的別に複数のテンプレートを作っておくと、用途に応じた保存がスムーズになります。
テンプレートは1つ作っておけば複製して使えるので、最初だけ少し手をかければ、その後の情報管理がぐっと楽になります。初心者の方こそ、早い段階で導入しておくと後悔せずに済みます。
Save to Notionでクリップをもっと自由にカスタマイズ
「Save to Notion」は、標準のWebクリッパーよりも柔軟な設定ができる拡張機能です。
公式のWebクリッパーは手軽な反面、保存項目が限られており、自由度の高い情報整理にはやや不向きです。そこで登場するのが「Save to Notion」。この拡張機能を使えば、保存する際にタグ、日付、メモ、チェックボックスなどを自分で選んで追加できます。
使い方は簡単で、Chromeウェブストアからインストール後、保存したいページで拡張機能を起動します。表示された画面で保存先のデータベースや入力フィールドを選べば、そのまま情報を登録可能です。
特に便利なのは、「Main Image」や「Webpage Content」を指定することで、ページの画像や本文を自由に取り込める点です。また、複数のテンプレートを切り替えて使えるため、目的別に保存スタイルを変えたいときにも重宝します。
ただし、スマホでは使えないため、PCメインでNotionを使っている人向けの機能です。それでも、情報管理にこだわりたい方には非常におすすめです。
タグ・ジャンル分けで見返しやすい記事リストを作る方法
保存したWebクリップを活用するためには、タグやジャンル分けが欠かせません。
情報をただ溜めていくだけでは、あとから必要な記事を探すのが大変になります。そこで、記事の種類や目的に応じて「タグ」や「カテゴリ」を付けておくと、検索・フィルター機能で効率よく探せるようになります。
たとえば、「仕事術」「マーケティング」「デザイン」などのジャンルタグを用意しておけば、Notionのフィルターを使ってジャンルごとの記事だけを一覧表示できます。また、「あとで読む」「資料化済み」といったステータスを付けることで、処理の進行状況も一目でわかります。
さらに、ジャンル別にタブやビューを切り替える構成にしておくと、よく使うタグごとに専用の画面を用意することも可能です。これにより、情報へのアクセスが早くなり、無駄なスクロールや検索の手間が省けます。
分類を後回しにすると管理が煩雑になってしまうので、クリップ時点で最低限のタグを付ける習慣をつけておくと安心です。最初はシンプルでも、後から必要に応じて細分化すればOKです。
クリップを「あとで読む」で終わらせない活用ルーティン
WebページをNotionに保存しても、「あとで読む」で止まってしまうケースは少なくありません。
せっかくクリップしたのに見返さずに埋もれてしまうのはもったいないことです。そこで役立つのが、定期的に中身を整理し、活用につなげるルーティンをつくることです。
例えば、毎週1回「クリップ整理タイム」を設けて、保存したページに次のような処理を加えるだけで情報が生きた状態になります。
- 必要なものにはタグを追加(ジャンル・重要度など)
- メモ欄に要点や気づきを一言でも書いておく
- 不要になったものは削除、もしくはアーカイブへ移動
こうすることで、「あとで読む」だけだったものが、「あとで活かす」情報に変わります。
また、読む時間が取れないまま放置しないために、「読了済み」「要アクション」などのステータスを用意しておくのもおすすめです。データベースで表示を絞り込めば、進行中のものだけを一覧表示することができ、ストレスなく次のアクションに移れます。
毎回完璧に整理する必要はありません。短時間でも、定期的に見直すという習慣こそが、情報を知識として定着させる近道になります。保存するだけで満足しがちな人こそ、このルーティンを試してみてください。
まとめ
Notion Webクリッパーは、ただのブックマークとは違い、Webページの中身ごと保存できる便利なツールです。記事のタイトルやURLだけでなく、ページ内のテキストや画像まで記録できるため、あとから見返すときにも内容をしっかり思い出せます。保存された情報は「Webクリップ」としてNotionに蓄積され、タグやメモを追加することで、自分だけのデータベースとして整理できます。
Chromeの拡張機能を使えばPCで、スマホでは「共有」メニューからサクッと保存可能です。iPhoneやiPad、Androidなど、どの端末でも操作は直感的で、保存先も事前に設定しておけば毎回迷わず使えます。また、テンプレートを活用すれば保存内容の整理も簡単になりますし、「Save to Notion」を使えばプロパティの自由なカスタマイズもできます。
さらに、保存して終わりではなく、定期的に見返すルーティンを持つことで、クリップした情報を「あとで読む」だけでなく「あとで活かす」形に変えていけます。Notion Webクリッパーをうまく活用すれば、情報の整理・管理がもっとラクになり、知識としてもしっかり定着させることができます。
これで迷わない!Notion Webクリップのよくある質問Q&A
- Amazonや楽天が保存できないのはなぜ?対処法は?
-
Amazonや楽天のページがNotion Webクリッパーでうまく保存できないのは、ページの構造に原因があります。
これらのショッピングサイトは、JavaScriptによる動的な読み込みを多く使っているため、Webクリッパーが必要な情報を正しく取得できないケースがあります。特に、画像や価格情報、商品説明などが読み込まれず、空白ページになることが多いです。
このような場合は、次のような対処法を試してみてください。
- 画面のスクリーンショットをNotionに貼り付けてメモ代わりにする
- 商品のURLとタイトルだけを手動で保存し、メモ欄に用途や感想を記入する
- 公式のWebクリッパーではなく「Save to Notion」などの拡張機能を使い、取得項目をカスタマイズする
完全な保存は難しいこともありますが、工夫すれば情報整理には十分活用できます。
- どのブラウザが一番使いやすい?おすすめの組み合わせ
-
Notion Webクリッパーを最も快適に使えるのは、Google Chromeです。
理由としては、Chrome版の拡張機能が最も安定しており、アップデート頻度も高く、Notionとの相性も良いからです。さらに「Save to Notion」などの補助的な拡張機能も充実しており、より高度なクリップ操作が可能になります。
一方で、FirefoxやSafariでも使用は可能ですが、拡張機能の動作が不安定だったり、一部のサイトで保存がうまくいかないケースがあります。
おすすめの組み合わせは以下の通りです。
- PCユーザー:Chrome + Notion Web Clipper + Save to Notion
- Macユーザー:Safariでも可。ただしChromeの方が設定が簡単
- スマホユーザー:ブラウザは問わず、共有メニューからNotionアプリへ保存
環境に合わせて選ぶのがベストですが、まずはChromeから試してみるのが失敗しにくい選択です。
- モバイルとPCで同期できる?
-
はい、Notion Webクリッパーで保存した情報は、モバイルとPCで完全に同期されます。
Notionはクラウドベースのサービスなので、スマホアプリやWebブラウザ、デスクトップアプリからアクセスしても、常に最新のデータが確認できます。自宅でPCからクリップした情報を、移動中にスマホで見返すといった使い方も問題ありません。
また、保存されたページはNotionのデータベースやページとして一元管理されるため、環境ごとにデータが分断されることがありません。
ただし、オフライン時には一部のデータにアクセスできないことがあるため、事前に必要な情報を開いておくなどの工夫が必要です。
それでも、複数端末での連携やバックアップのしやすさを考えると、Notionのクラウド保存は非常に信頼性の高い仕組みといえるでしょう。
- Notion WebクリッパーとPocketの違いは?
-
Notion WebクリッパーとPocketはどちらも「あとで読む」ためのツールですが、根本的な役割が異なります。
Pocketは読むことに特化したツールで、シンプルに記事を保存し、広告や装飾を除いて読みやすく表示してくれます。インターフェースも直感的で、読むこと自体に集中したい人に向いています。
一方、Notion Webクリッパーは情報を「整理・活用する」ことが目的です。保存した記事にタグを付けたり、メモを書いたり、他のタスクやプロジェクトとつなげたりできるため、アウトプットや再利用を前提とした運用ができます。
例えば、Pocketでは「読んで終わり」になる記事が、Notionでは「資料化・再編集・チーム共有」へとつながります。
読み物としての使いやすさはPocket、情報の蓄積と活用という点ではNotionに軍配が上がります。目的によって使い分けるのが理想的です。