家族で1台のiPadを共有するのって、意外とよくある話ですよね。子どもに貸したり、夫婦で使い回したり、リビング用に1台だけ置いてある…なんてご家庭も多いと思います。節約にもなるし、使い方さえ気をつければとても便利。でも実際には、「検索履歴が家族に見られて恥ずかしかった」「子どもが知らないうちにアプリを課金してた!」なんてトラブルも意外と多いんです。
というのも、iPadにはパソコンのような“ユーザー切り替え機能”が基本的にないため、すべてのデータや履歴が1つのアカウントに集約されてしまうんです。つまり、何も設定せずに使い回すと、プライベートな情報が家族に丸見えになる可能性も…。気づかないうちに仕事用のファイルを消されていた、なんて声も少なくありません。
でもご安心ください!iPadは設定やちょっとした工夫次第で、家族で安心して共有できる端末に変わります。この記事では、iPadを家族で使うときの注意点や、プライバシーを守るための設定方法、さらに家族みんなが気持ちよく使えるためのルールづくりのコツまで、わかりやすく解説していきます。
- iPadを家族で使う際の落とし穴と注意点
- Apple IDやiCloudの設定でプライバシーを守る方法
- 子ども用制限や課金防止機能の設定方法
- フォルダ分けや使い分けの工夫、リアルな体験談
家族でiPad共有ってアリ?ナシ?メリットと注意点
「iPadは1人1台が基本でしょ?」と思っていても、実際は…
- 小学生の子どもとアプリやYouTubeを共有してる
- 夫婦でリビングのiPadを共用してる
- 家族全員が順番に使っている
…というように、家族で1台のiPadを使い回すご家庭は意外と多いんです。
ただし、その使い方によっては、思わぬトラブルや気まずさを招くことも。
ここでは「家族でiPadを共有するメリットと注意点」を
わかりやすく整理してご紹介します!
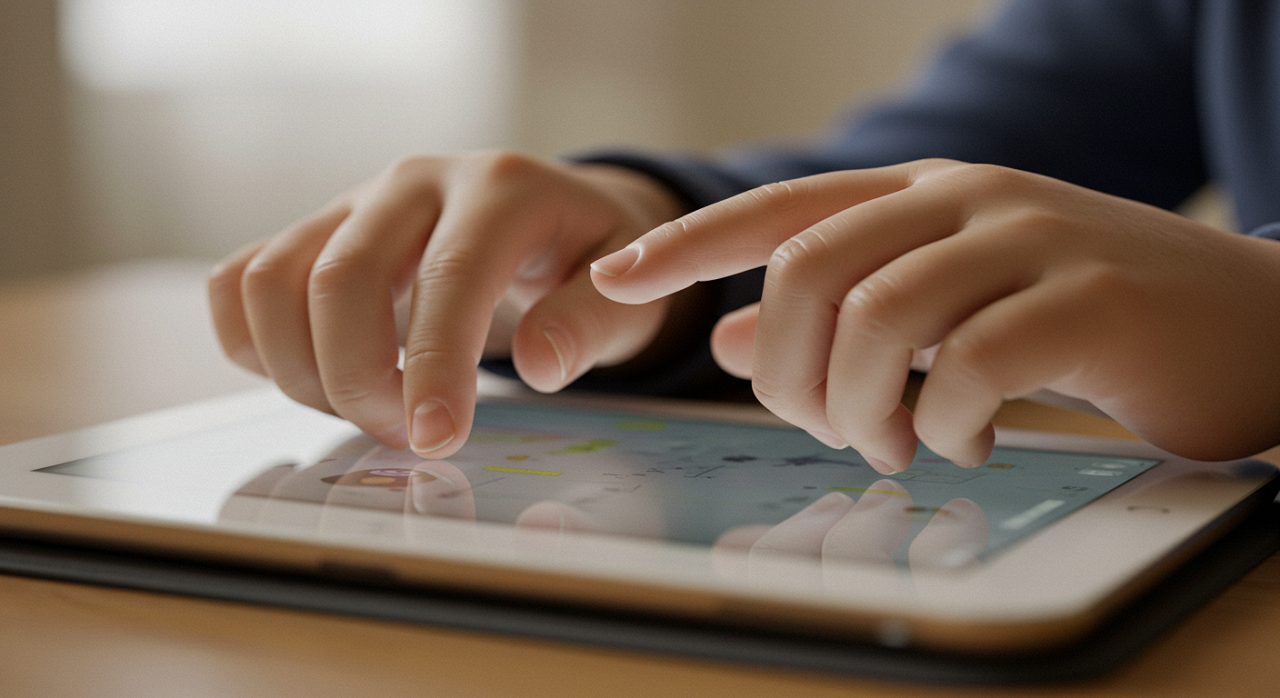
まずは注意点!家族共有でありがちな“落とし穴”とは
iPadにはパソコンのような「ユーザー切り替え機能」が基本的に搭載されていません。つまり、
- アプリの設定
- Safariの検索履歴
- 写真・メモ帳のデータ
など、すべて1つのApple IDにひもづいていて、使う人全員が同じ環境を共有することになります。
具体的にどんなリスクがあるの?
| リスクの種類 | 内容 |
|---|---|
| 検索履歴・メッセージ内容が丸見え | Safariの履歴や、LINE・Instagramの通知内容が家族に見られてしまう |
| うっかり課金のトラブル | 子どもがゲーム内の課金ボタンを押してしまい、クレジットカードに請求される可能性がある |
| 見られたくない写真やメモが… | 仕事の資料や個人的なメモ、自撮り写真などがすべて共有状態になり、他の家族に見られる |
こうしたリスクを知らずに共有してしまうと、
プライバシーが筒抜けになってしまうことも。
使い始める前に、最低限の設定をしておくことが大切です。
でも実は…うまく使えば家族共有はかなり便利!
トラブルの可能性があるとはいえ、
iPadを家族で共有するのは“悪いこと”ばかりではありません。
正しい使い方や設定をしていれば、
むしろ家族みんなにとって便利で効率的なデバイスになるんです!
こんな使い方ができるから便利!
| メリット | 具体的な内容 |
|---|---|
| 子どもの初めてのデジタル体験にぴったり | お絵かきアプリや知育ゲーム、YouTube Kidsなど、見守りながら安心して使える |
| 夫婦の予定共有・買い物リストがスムーズ | リマインダーやGoogleカレンダーを共有して、家事や予定管理の連携がしやすくなる |
| 家族でコンテンツを楽しめる | 読書・動画視聴・ネット・ゲームなど幅広く使えるので、家族みんなで1台を活用できる |
しかも、ルールや使い方をしっかり決めておけば、
「誰がいつ使うか」でケンカになることも防げます。
大事なのは“便利さと安全性のバランス”
家族共有をうまく活用するには、次の2点を意識することがカギになります
- お互いのプライバシーを尊重すること
- 使い方に合った設定・ルールを整えておくこと
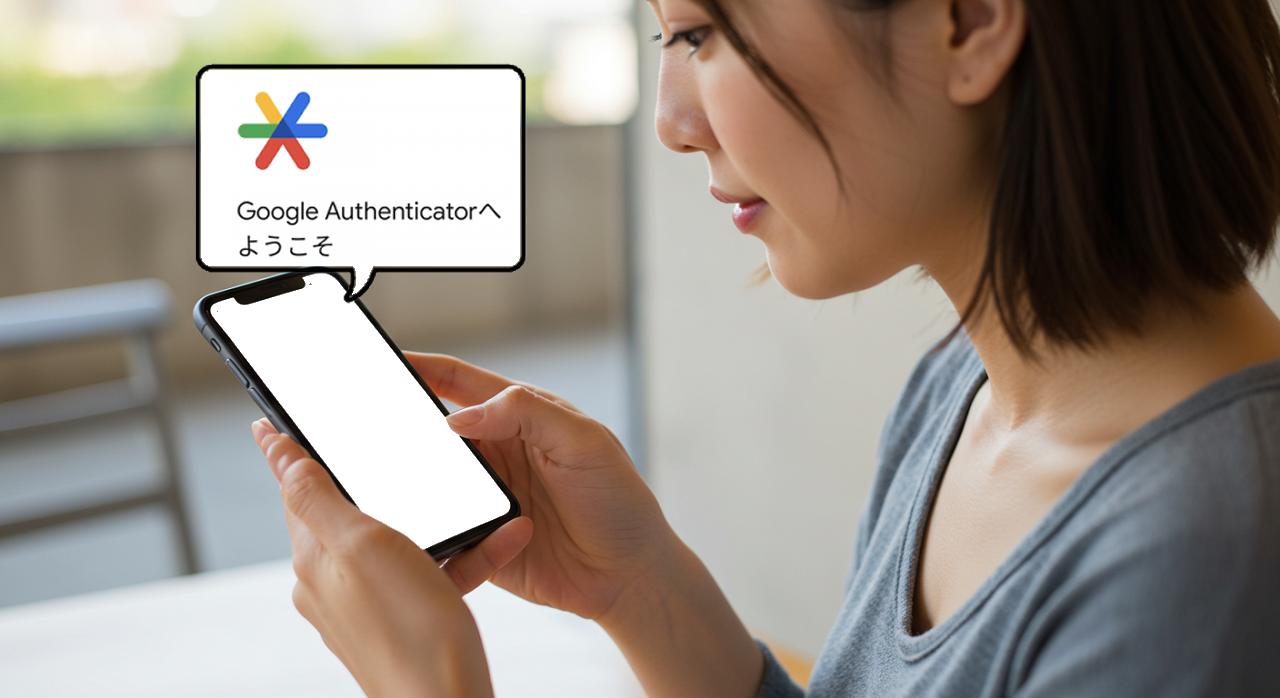
プライバシーはどう守る?iPad共有の基本設定
「家族で使うとはいえ、やっぱり見られたくない情報もある…」という方、実はかなり多いです。
でもご安心を。iPadにはちょっとした設定変更だけで
プライバシーを守れる機能がたくさん用意されています。
ここでは、iPadを家族で共有しつつも
“自分の情報をちゃんと守る”ための基本設定を
わかりやすく紹介していきます。
Apple IDは別々に!共有するとどうなる?
まず最初に見直したいのが、Apple IDの設定です。
1台のiPadに対して1つのApple IDだけを使っていると、
次のようなデータがすべて共有状態になります
- App Storeのダウンロード履歴
- Safariのブックマークや閲覧履歴
- 写真やメモ、iCloudの内容
たとえばこんなケース、心当たりありませんか?
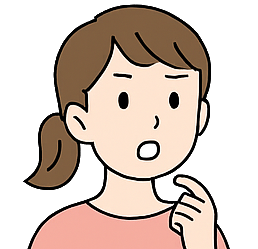 30代主婦
30代主婦あれ?なんで旦那のiPhoneに乙女ゲームのアプリが…!? わたしが入れたやつ、勝手に表示されてる〜!?恥ずかしい!
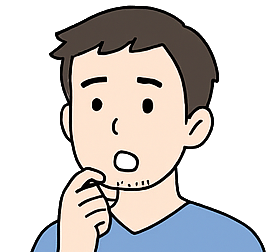
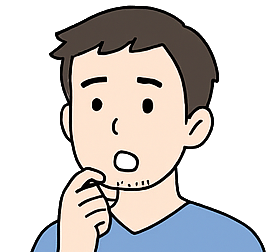
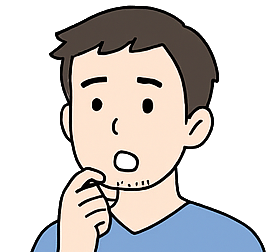
仕事のメモに“急ぎの案件⚠”って書いたら、息子のiPadにも表示されててびっくり。これ、見られたら困るやつ…!



お母さんに“このアニメの漫画、誰が買ったの?”って言われて固まった…。ファミリー共有、趣味バレが地味にキツい…!
こうしたことを避けるには、家族それぞれが自分専用のApple IDを持つのがベストです。
そのうえで、iCloudの同期項目を必要最低限にとどめましょう。
- アプリの自動ダウンロード → オフに
- iCloudメモ/写真/Safari同期 → 必要なものだけオン
特にお子さんと共有している場合は、
子ども用Apple IDを作成し、ファミリー共有機能を使えば、
より細かい管理が可能になります。
「ファミリー共有」って実際どう?便利だけど注意も
Appleの「ファミリー共有」を使うと、家族それぞれが自分のApple IDを持ちながらも、以下のようなサービスを一部共有できます
- 購入済みアプリやApple Music
- iCloudストレージ
- 子どもの購入に対する「承認」機能
特にお子さんとiPadを共有している場合は、「購入のリクエスト」機能が非常に便利。アプリの購入時に親の承認が必要になるので、勝手な課金や不適切なアプリのダウンロードを防げます。
ただし注意点もあります
- 購入履歴は家族間で見えるため、趣味や個人の買い物がバレやすい
- 共有設定を間違えると、写真・カレンダー・動画なども全員に見える状態になる
ファミリー共有は便利な機能ですが、どこまで共有するか?を必ず確認しながら設定することが大切です。
| 対策項目 | やり方・ポイント |
|---|---|
| プライベートブラウズ | Safari右下のタブボタン → 「プライベート」 を選ぶと、履歴が保存されなくなります。 |
| 履歴の削除 | 設定 > Safari > 履歴とWebサイトデータを消去※注意:全ユーザーに影響 |
| スクリーンタイム | 設定 > スクリーンタイム で・使用時間の共有をオフ ・コンテンツとプライバシー制限をオン ←これで履歴を守れる |
| アプリを非表示に | アプリアイコンを長押し → Appを削除 → ホーム画面から取り除くアプリは残ったまま非表示 |
子どもにも安心!親子で使うときの設定ポイント
「子どもにiPadを貸してたら、つい長時間ゲームしてた…」
「気づいたら有料アプリに課金されてた…」
なんて経験、ありませんか?
iPadは子どもにとっても魅力的なツール。
でも安心して使わせるためには、
親が事前にきちんと設定しておくことが大切です。
子どもとiPadを共用する際にチェックしておきたい
「基本設定」をわかりやすくご紹介します。


⏱ スクリーンタイムで時間とアプリをしっかり管理
「スクリーンタイム」はAppleが提供する、子どもの使いすぎや不適切なアプリ利用を防ぐための管理機能です。
設定は簡単で、以下の手順でスタートできます。
スクリーンタイムの設定手順(親子共有の第一歩)
- 「設定」アプリを開く 🛠
- 「スクリーンタイム」をタップ ⏱
- 「スクリーンタイムをオンにする」を選択 ✅
- 「子供用に設定」を選ぶ👶
→ 年齢に応じたおすすめの制限が自動で有効になります
📌 初期設定だけで、YouTubeやゲームの使いすぎ防止がグッと楽になります!
📍おすすめの設定はこの3つ!
✅ ダウンタイム(夜の使いすぎ防止)
設定手順
- 設定 > スクリーンタイム を開く ⏱
- 「ダウンタイム」をタップ 🌙
- 「開始時間」と「終了時間」を設定 ⏰(例:21:00〜7:00)
- 必要に応じて「常に許可」アプリを選ぶ ✋
📌 設定した時間帯は、すべてのアプリがグレーアウトし、使えなくなります(例外を除く)
⏳ App使用時間の制限(使いすぎを防ぐ)
設定手順
- 設定 > スクリーンタイム を開く ⏱
- 「App使用時間の制限」をタップ 📱
- カテゴリやアプリを選択(例:ゲーム・YouTube)🎮
- 使用時間を1日あたりで設定(例:30分、1時間)🕒
📌 時間を超えるとアプリがロック。延長にはパスコードが必要です!
🛡 コンテンツとプライバシーの制限
有害サイトへのアクセスや、勝手なアプリのインストール・削除をブロックできます。年齢に応じた制限も設定可能で、ネットトラブル対策に◎
さらに、スクリーンタイム用のパスコードを設定しておけば、子どもが勝手に解除・変更することも防げます。



使いすぎ・トラブルを防ぐには、まずスクリーンタイムから!
💸 勝手に課金させない!「購入時の承認」設定
うっかり子どもがアプリ内で課金してしまった…という声は少なくありません。
そんな時に役立つのが、Appleの「購入時の承認」機能。
ファミリー共有に参加している子ども用アカウントがアプリを購入しようとすると、親のデバイスに承認リクエストが届く仕組みです。
- 「設定」アプリを開く 🛠
- 画面上部の「自分の名前(Apple ID)」をタップ 👤
- 「ファミリー共有」を選択 👪
- 「お子様の名前」をタップ 🧒
- 「購入の承認を求める」をオンに ✅
📌 この設定で、子どもが勝手にアプリ購入や課金するのを防げます!
親のデバイスにリクエスト通知が届く仕組みなので安心です。



この機能は無料アプリにも適用できるので、勝手に怪しいアプリを入れられる心配もありません。
👶 子どもアカウントの作成と使い分けのコツ
親子で1台のiPadを使うなら、子ども専用のApple IDを作るのが安心。ファミリー共有に追加しておけば、制限管理もスムーズに行えます。
- 「設定」アプリを開く 🛠
- 上部の「自分の名前(Apple ID)」をタップ 👤
- 「ファミリー共有」を選択 👨👩👧👦
- 「子どものアカウントを作成」をタップ 🧒
- 名前・生年月日・メールアドレスなどを入力して進む ✍️
📌 この設定で、スクリーンタイムや課金制限などの親の管理下に置けるようになります。
子ども専用IDを作ることで、
プライバシーやセキュリティ面でも安心感アップ!
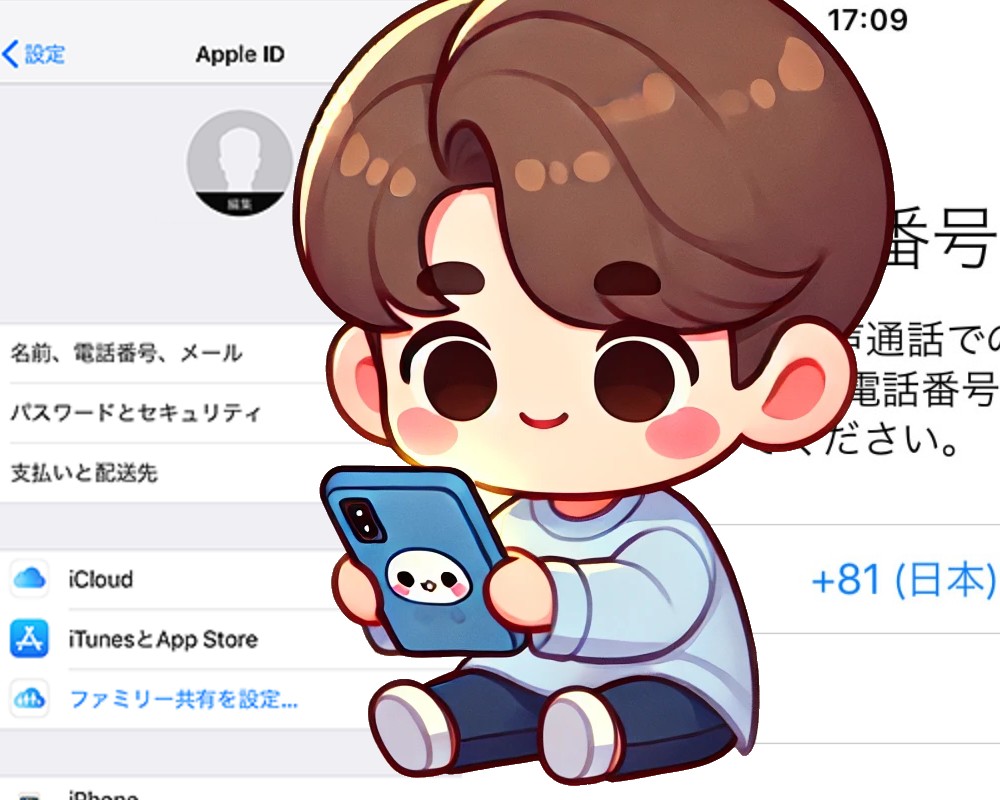
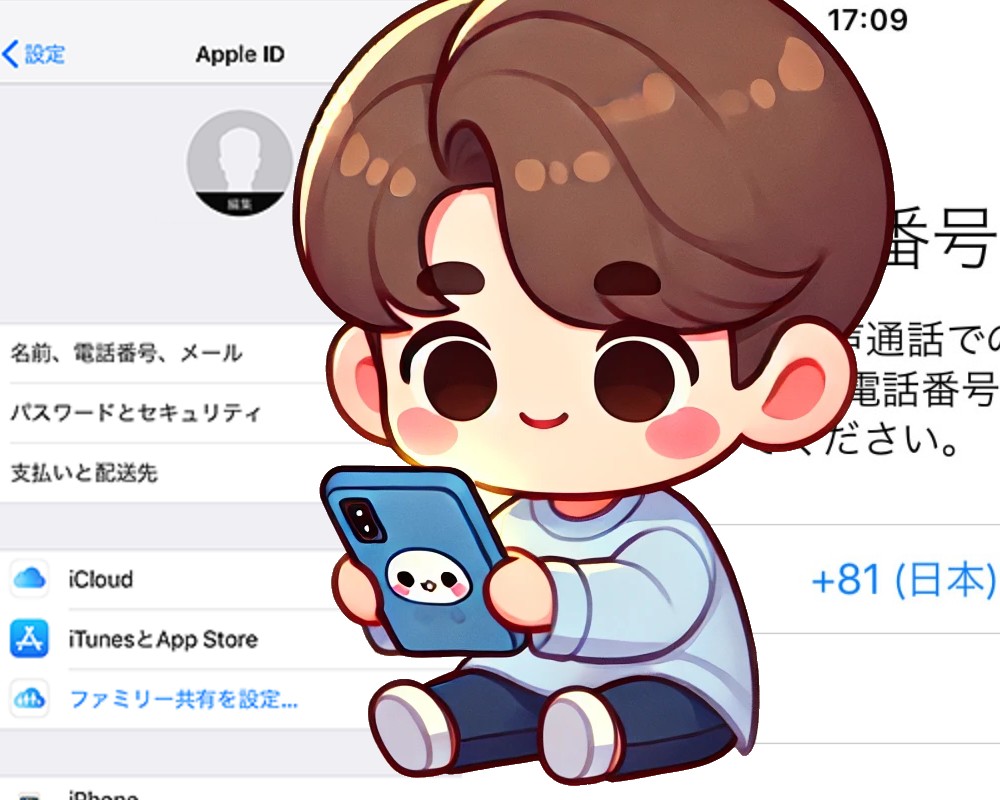
👨👩👧 iPadにマルチユーザー機能はない…でも「擬似的な使い分け」はできる!
iPadは残念ながら、パソコンのように「ユーザーごとのログイン切り替え」ができません。でも、ちょっとした工夫で大人用・子ども用の使い分けは十分に可能です!
以下のように整理すれば、1台でもお互いが気持ちよく使えます👇
- 📁 ホーム画面に「こども用」「おとな用」フォルダを作成
→ アプリを分けて、見た目でも使い分けしやすく! - 🌐 Safariのブックマークをカテゴリ分け
→ 子ども向け(調べ学習・ゲーム攻略)と大人向け(仕事・ニュース)を分類 - 🧩 ウィジェットで使う人の情報を区別
→ カレンダーやメモなど、個別に使うウィジェットを設置
さらに、セキュリティ面が気になる方にはこちらの設定もおすすめ
- 🔒 Face IDやTouch IDの活用
→ アプリごとのロック設定を使えば、親のデータを子どもが勝手に見てしまうのを防げます。
📌 最後に大切なのは、親としての判断。
「どこまで自由に触らせるか」「どこに制限をかけるか」を
事前に家族で話し合って決めておくことが
iPad共有を成功させるカギです。
- 👶 子ども専用Apple IDの作成
- ⏱ スクリーンタイムの活用
- 💸 購入時の承認機能をオン
これだけでも、「使いやすさ」と「安心感」を両立したiPad環境が整います!
1人1人のスペースを確保!データを分ける工夫
家族で1台のiPadを使っていると、「誰のアプリ?」「写真がごちゃごちゃ!」なんてストレスが起きがちですよね。
でも、ちょっとした整理と設定で、1人1人の“専用スペース”を作る工夫はちゃんとできます!
📁 アプリはどう分ける?フォルダ&見た目で整理!
【フォルダ分けの実例】表でパッと確認!
| フォルダ名 | 入れておくアプリの例 | 目的 |
|---|---|---|
| おとうさん用 | メール / カレンダー / ニュース / 書類系 | 仕事・情報収集 |
| こども用 | ゲーム / 知育アプリ / YouTube Kids | 遊び・学習 |
| 家族共用 | カレンダー / 買い物リスト / リマインダー | 家族で共有する情報の管理 |
💡 視覚的に分けやすくする工夫
使っていいフォルダをルールで決めておくと安心
フォルダ名は「〇〇専用」とハッキリ表示
壁紙を「おとな用・こども用」で切り替えてもOK


写真・メモ・ブックマークを混ぜない!iCloud設定で分離しよう
iCloudの同期がオンになっていると、すべての写真やメモが家族のiPhone・Macと共有されてしまうことも…。
以下の設定で、しっかり分けましょう!
✅ iCloud同期をオフにしてプライバシーを守る設定一覧
| 項目 | 設定手順(簡易) | オフにするとどうなる? |
|---|---|---|
| 写真 | 設定 → Apple ID → iCloud → 写真 → 「iCloud写真」をオフ 🖼 | 他の家族のiPhoneやMacと写真が共有されなくなる。iPad内だけに保存されるように。 |
| Safari | 設定 → Apple ID → iCloud → 「Safari」をオフ 🌐 | 検索履歴・ブックマーク・開いているタブが家族と同期されなくなる。 |
| メモ | 設定 → Apple ID → iCloud → 「メモ」をオフ 📝 | メモはiPad内だけに保存され、iCloudにある家族共有のメモと分けて使えるようになる。 |
| 連絡先 | 設定 → Apple ID → iCloud → 「連絡先」をオフ 📇 | 家族のiPhone・Macと連絡先が自動で共有されなくなり、プライベートな連絡先を守れる。 |
📌 どれも設定 → Apple ID → iCloud から簡単に切り替え可能です!
「見られたくない」「共有したくない」データは、必要に応じて個別にオフにしましょう。
✅ 【設定手順】iCloudの同期をオフにする方法
- オフに切り替える(ボタンをタップ)🔕
- 設定アプリを開く 📱
- 画面上部の自分の名前(Apple ID)をタップ 👤
- 「iCloud」を選択 ☁️
- 一覧から対象アプリ(例:写真、メモ、Safariなど)を探す 🔍
💡 iCloud設定ミスあるある
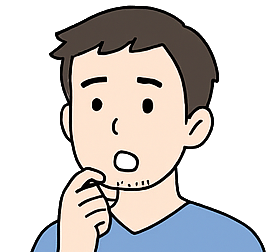
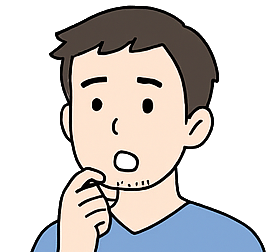
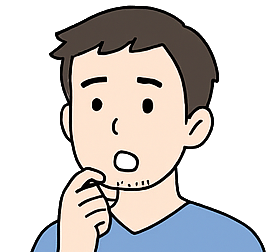
この前、仕事の資料をメモに書いたら、子どもがiPadで開いててビックリしたよ!
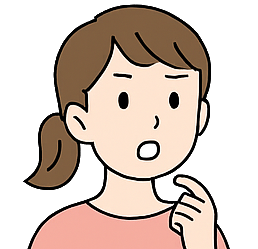
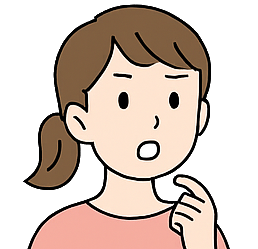
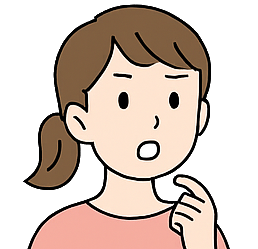
Safariのブックマークが『ぬりえのサイト』だらけになってて…息子の仕業だったわ😂
→ これ、ぜんぶiCloudがオンになってるから起こるんです!設定でしっかり分けておくのがおすすめ!
🧯 どうしても気になるなら「別端末」も検討を
どんなに整理しても「やっぱり使いにくい…」「履歴が気になる…」という人は、専用端末の導入も視野に入れてみましょう。
【分けたほうが快適なケース】
- 仕事で機密データを扱っている
- 思春期の子どもがいてプライバシーに配慮したい
- 共有中に操作の順番待ちでイライラする
📦 コストを抑えるなら?
- Apple公式の整備済iPad(リファービッシュ品)
- 中古の無印iPad(第6〜8世代)やiPad mini
→ 約1.5〜2万円台でも十分なスペック!
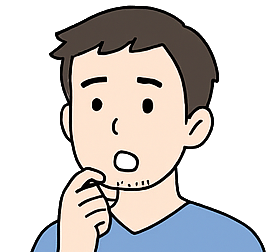
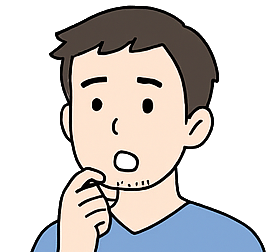
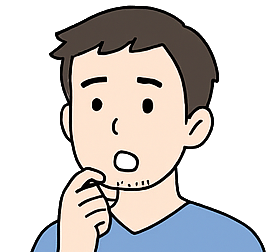
💬 パパの本音
仕事の資料を家族に見られちゃったり、使いたいときにiPadが使えなかったり…。地味だけど、そういうのが積み重なるとやっぱりストレスなんだよね。最近は中古とか整備済のiPadもけっこう安いし、もう1台持って自分専用にした方がラクかもって思い始めてるよ。
よくある質問
最後に、よくある疑問をQ&A形式でまとめました。はじめて家族でiPadを共有する方、トラブルを防ぎたい方は、ぜひ参考にしてみてくださいね!
- 子どもが勝手にアプリをインストールして困る。
-
「ファミリー共有」の中にある「購入の承認を求める」をオンにしましょう。親の承認がないとダウンロードできなくなります。
- Safariの履歴が家族にバレそうで気まずいです。
-
Safariの「プライベートブラウズモード」を活用しましょう。
また、履歴の削除やiCloud連携オフもおすすめです。
- 子ども用のApple IDって何歳から作れますか?
-
13歳未満でも作成可能です。
ファミリー共有を使えば、親の管理下でApple IDを発行できます。
- 家族で使っていても写真を見られたくありません。
-
写真アプリ内にロック付きの保存アプリを使ったり、
iCloud写真をオフにしてローカル保存に切り替えるのが効果的です。



1台のiPadでも、ちょっとした工夫と設定で家族全員が気持ちよく使えるようになるので試してみてください。
