「紙に書かれたURLをiPhoneで読み取りたいけど、手入力は面倒…」
「QRコードがないと無理?」
そんなふうに思っていませんか?
実は、iPhoneの「テキスト認識表示(Live Text)」機能を使えば、
カメラでURLを簡単に読み取ることができます。
手書きの文字や印刷されたURLでもスキャンできて、
そのままSafariで開くことも!
本記事では、iPhoneで紙のURLをサクッと読み取る方法や
うまく認識できないときの対処法をわかりやすく解説 します。
もう手入力でURLを打つ必要はありません!
今すぐチェックして、便利な機能を試してみましょう。
- iPhoneで紙のURLを読み取る3つの方法
- Live Textが使えないときの対処法
- QRコードに変換すると便利! おすすめアプリ&オンラインツール
- 読み取れない場合のチェックポイント
紙のURLってどうやって読み取る?基本をチェック
iPhoneにはカメラで文字を認識する
「テキスト認識表示(Live Text)」という機能があります。
これを使えば、手書きのURLや印刷されたURLでも、
簡単に読み取ることが可能です。
ここでは、基本的な仕組みを解説します。
そもそもiPhoneでURLを読み取れるの?
結論からいうと、「テキスト認識表示」機能を使えば可能です。
この機能はiOS 15以降のiPhoneに標準搭載されており、
カメラで撮影したテキストをコピーしたり
そのまま開いたりできます。
- 紙に書かれたURLをコピー&ペーストできる
- 手打ちせずにそのままSafariで開ける
- 英語や日本語を自動認識してURL部分だけを選択可能
QRコードじゃないURLも認識できるの?
「URLを読み取る=QRコード」というイメージがありますが、
実はQRコードじゃなくても
iPhoneのカメラはテキストを認識できます。
印刷されたURLや手書きのURLでも
テキストとして認識できるのがポイントです。

手書きの文字でもOKなのはびっくりしました。
ただし、筆記体やクセの強い字は認識しにくいので、
できるだけハッキリ書かれたものがベストです。
iPhoneで紙のURLを読み込む3つの方法
「紙のURLをどうやってiPhoneで読み取るの?」
と疑問に思う人も多いはず。
実は、iPhoneにはURLを簡単に認識する機能があるんです!
ここでは、iPhoneで紙のURLを読み込む3つの方法を詳しく解説します。
カメラアプリでテキスト認識!一瞬でURLを開く
一番簡単な方法は、iPhoneの標準カメラを使うことです。
iOS 15以降なら、「テキスト認識表示(Live Text)」機能を使って、
URLをスキャンできます。
特別なアプリをインストールする必要もなく、
誰でもすぐに試せるのがメリットです。
- アプリ不要で、iPhoneのカメラだけで使える
- 紙のURLをそのままコピー&Safariで開ける
- 認識精度が高く、印刷された文字も手書きもOK
iOS標準の「テキスト認識表示」って何?
「テキスト認識表示(Live Text)」は、
iPhoneのカメラで映した文字をテキストデータとして認識する機能です。
これを使えば、紙のURLをそのままコピーしてSafariで開けます。



使い方はカメラを向けてURL部分をタップするだけで簡単にコピーできます。
カメラで紙のURLをスキャンする手順
iPhoneのカメラを使って、紙のURLを認識する方法を紹介します。
- iPhoneの「カメラ」アプリを開く
- 紙のURLを画面に映し、黄色い枠が出るのを待つ
- 枠内のURL部分をタップし、「開く」を選択
Live Text(テキスト認識表示)が使えない場合の対処法
「テキスト認識が出てこない…」そんなときは、
以下の対策を試してみてください。
設定で「テキスト認識」がオフになっていないか確認
iPhoneの「設定」から「カメラ」に進み、
「テキスト認識表示(Live Text)」が有効になっているか確認しましょう。
古いiPhoneでも使える代替アプリを紹介
iOS 15未満のiPhoneでも、
専用アプリを使えば同じようにURLを読み取れます。
- Google レンズ:テキスト認識精度が高く、無料で使える
- OCR Scanner:スキャンしたURLを即開ける
- Microsoft Lens:OCR機能が優秀で、手書き文字も認識
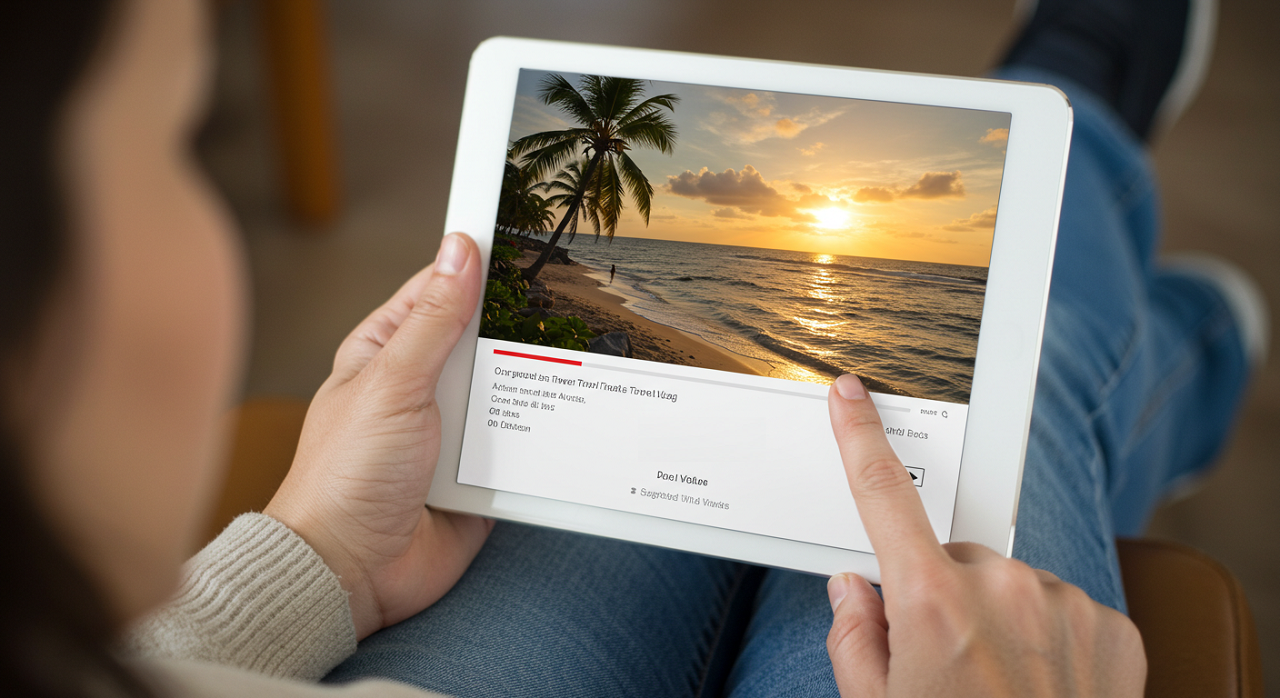
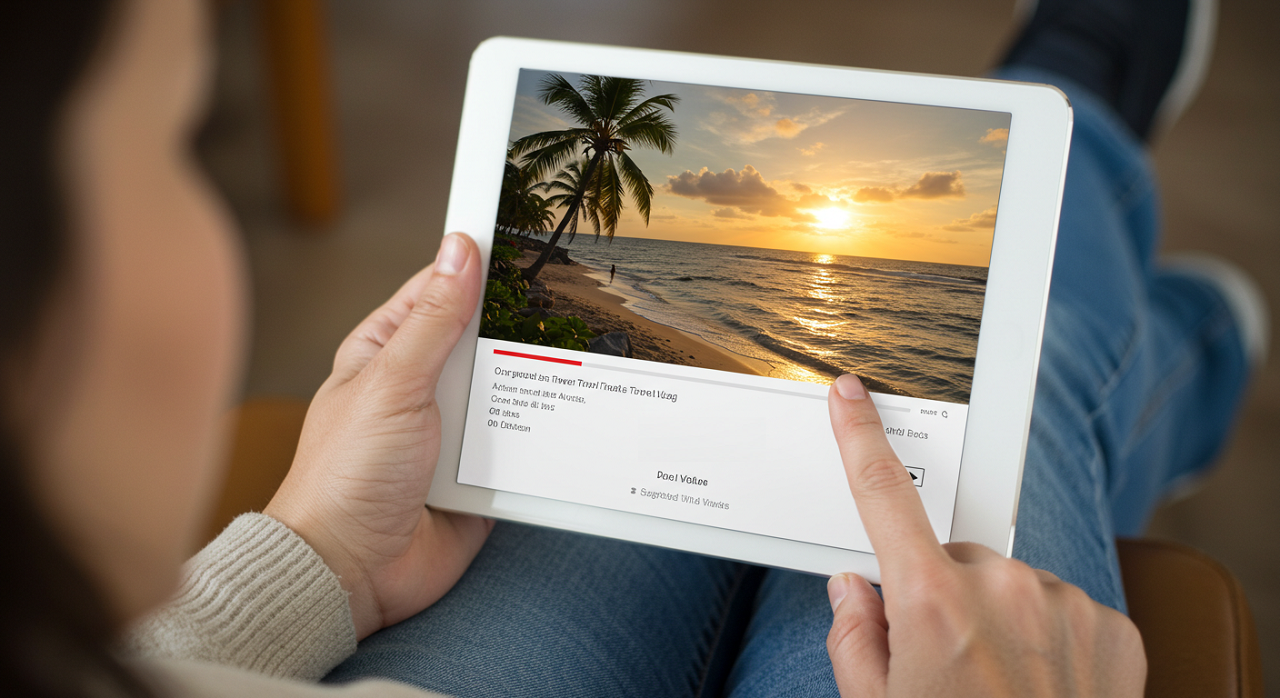
メモアプリを使ってURLを手軽にコピペ
iPhoneの「メモ」アプリを使うと、
カメラで撮影した画像からURLを抽出できます。
Live Textがうまく機能しないときに試してみるといいですよ!
カメラで撮影→メモで文字変換する手順
メモアプリを活用すれば、画像からURLをコピーできます。
- 「メモ」アプリを開き、新しいメモを作成
- カメラアイコンをタップし、「写真を撮る」を選択
- URLが含まれる紙を撮影し、画像をタップ
- テキスト認識機能でURLをコピー&ペースト
紙のURLをQRコード化して簡単アクセス
紙に書かれたURLを毎回カメラで認識するのは少し手間ですよね。
そんなときは、URLをQRコード化すれば、
一発でアクセスできて超便利!
ここでは、iPhoneで紙のURLを
QRコードに変換する方法を紹介します。


URLをQRコードに変換するおすすめアプリ
iPhoneなら無料アプリを使って簡単にQRコードを作成できます。
手書きのURLでも、コピーしてQRコードに変換すれば、
次回からスムーズに開けますよ!
- QR Code Generator:無料で簡単にQRコード作成
- QRbot:履歴管理ができる便利アプリ
- iPhoneのショートカット機能:追加アプリ不要でQR作成
ショートカットアプリを使う方法
iPhoneの「ショートカット」アプリを活用すれば、
追加アプリなしでQRコードを作成できます!
- 「ショートカット」アプリを開き、新規ショートカットを作成
- 「テキストをQRコードに変換」を選択
- 紙のURLを入力し、「完了」をタップ
- 作成されたQRコードを保存して、すぐにアクセス可能!
無料のQRコード生成サイトを活用
アプリを使いたくない人は、
オンラインのQRコード生成サイトを利用するのもおすすめです。
使い方は簡単でURLを入力するだけで即座にQRコードを作成できます。
- QR Code Generator:シンプルで使いやすい
- The QR Code Generator:デザイン編集も可能
- QRのススメ:完全無料&登録不要
QRコードにすれば家族や友達ともシェアが楽
QRコードを作成すれば、自分だけでなく
家族や友達とも簡単にURLをシェアできます。
特に、長いURLや手書きの読みにくいURLは
QRコードにすることで、誤入力を防げるのがメリットです。



旅行先の情報も共有できる?
観光地のサイトや、イベントのチケットURLをQRコード化して、
家族のグループLINEでシェアすると便利ですよ!


読み取れない・開けないときの解決策
「紙のURLを読み取ろうとしたのに、うまく認識しない…」
そんなトラブルに遭遇したことはありませんか?
iPhoneのテキスト認識機能は便利ですが
環境や設定によってはうまくいかないこともあります。
ここでは、URLをうまく読み取れないときの対処法を紹介します!
文字認識がうまくいかない?そんなときのチェックポイント
まず、文字認識が正しく動作しない原因をチェックしましょう。
実は、ちょっとした環境の違いで認識精度が大きく変わることがあります。
- 手書き文字が崩れている・筆圧が薄い
- 印刷されたフォントが特殊で認識しづらい
- カメラのピントが合っていない・手ブレしている
- 周囲の光が暗すぎる or 逆光になっている
フォントや手書きのクセが影響する?
iPhoneのカメラは印刷されたテキストの認識精度が高いですが、
手書きの文字はフォントのクセによって
認識がうまくいかないことがあります。
特に、筆記体や極端に細いペンで書かれた文字は苦手です。



手書きのURLを認識しやすくするには、ボールペンなどでハッキリ書き、できるだけ活字に近い形を意識しましょう!
光の加減で読み取り精度が変わる!
暗い場所や逆光の環境では、
カメラが正しく文字を認識できません。
以下の対策を試してみてください。
- 自然光が当たる明るい場所で撮影する
- iPhoneのフラッシュをONにする
- 影が映らないように紙を少し傾けて撮影する
URLを手打ちするのが面倒なときの裏ワザ
テキスト認識がうまくいかないとき、
手打ちでURLを入力するのは面倒ですよね。
そんなときは、音声入力やGoogleレンズを活用するとスムーズに入力できます。
音声入力を活用してURLをすばやく入力
iPhoneの「音声入力」機能を使えば、
手打ちせずにURLを入力できます。
特に「.com」や「https://」などの部分を
正確に打ち込むのが面倒な場合に便利です。
- iPhoneの「メモ」アプリを開く
- キーボードのマイクボタンをタップ
- URLを「https コロン スラッシュ スラッシュ…」と音声で入力
- 入力されたURLをSafariにコピペして開く


Googleレンズを使うと精度がアップする?
Googleレンズは画像からテキストを抽出する強力なツールです。
iPhoneのカメラで読み取りにくい場合でも、
Googleレンズを使えば高精度でURLを認識できます。
- Googleアプリをインストール(無料)
- アプリを開いて、カメラアイコンをタップ
- 紙のURLを撮影し、抽出されたURLをタップ
- そのままブラウザで開く


まとめ:iPhoneなら紙のURLも簡単に読み取れる!
iPhoneを使えば、紙に書かれたURLも簡単に読み取れます。
標準のカメラアプリでテキスト認識する方法や
QRコード化してアクセスしやすくする方法を紹介しました。
読み取れない場合の解決策もあるので、ぜひ試してみてください!
よくある質問
- iPhoneで紙のURLを読み取るにはどの機能を使えばいい?
-
iOS 15以降なら「テキスト認識表示(Live Text)」を使うのが簡単です。
カメラを向けるだけでURLを認識し、コピーや直接開くことができます。
- テキスト認識がうまくいかない場合の対処法は?
-
光の加減を調整したり、
カメラのピントを合わせることで精度を上げられます。
また、GoogleレンズやOCRアプリを活用すると認識精度が向上します。
- 手書きのURLは読み取れる?
-
手書きでも認識できますが、
筆圧が薄いと認識しにくい場合があります。
ボールペンなどでハッキリ書くと精度が上がります。
- QRコードに変換すると何が便利?
-
URLをQRコード化すると、
家族や友達と簡単にシェアできるだけでなく、
次回から一発でアクセスできるので便利です。



紙のURLをiPhoneで読み取る方法は意外と簡単です!
カメラアプリのテキスト認識やQRコード変換など、自分に合った方法で試してみてくださいね!
