「PC画面上のQRコードを読み取る方法がわからない…」
そんな悩み、ありませんか?
スマホなら簡単なのに、パソコンでは
「どうやるの?」と戸惑うことも多いですよね。
実は、WindowsやMacでもQRコードを
スムーズにスキャンできる方法があるんです!
この記事では、標準機能・無料ツール・ブラウザ拡張機能を
活用した最適な方法やカメラがないPCでもOKな裏技も紹介します。
仕事や学校でQRコードを使う機会が増えた今、
サクッと読み取るテクニックを身につけて、
もっと便利に活用しませんか?
- Windows・Macの標準機能を使ったQRコードの読み取り方法
- 無料アプリやブラウザ拡張機能を活用する方法
- カメラなしPCでもQRコードをスキャンできる裏技
- QRコードが読み取れない原因と対策
- PCでQRコードを活用する便利な使い方
PC画面上のQRコードを簡単に読み取る方法
PC画面上に表示されたQRコードをスマホなしで読み取るには、
専用ツールやブラウザ機能を活用するのがポイントです。
最近では、Windows・Macともに
標準機能だけでスキャンできる方法も増えています。
また、無料のQRコードリーダーや拡張機能を使うことで、
より便利に読み取ることが可能です。

WindowsとMacでのQRコード読み取りの基本
パソコンでQRコードをスキャンする方法には、
主に次の3つの方法があります。
- Windows・Macの標準機能を活用する
- 専用のQRコードリーダーアプリを使う
- ブラウザの拡張機能を利用する
この3つの方法を詳しく解説しながら、
あなたのPC環境に最適なやり方を紹介していきます。
無料で使えるQRコードリーダーの種類
「QRコードを読み取るだけのためにソフトをインストールしたくない!」
という方も多いはず。
そんなときは、ブラウザ拡張機能やオンラインツールを
活用するのがおすすめです。
- ブラウザ拡張機能(Chrome・Edge・Firefox対応)
- オンラインQRコードスキャナー
- カメラを活用した読み取りソフト
WindowsでQRコードを読み取る方法【無料&標準機能】
Windowsでは標準機能・無料アプリ・ブラウザ拡張機能を使って
簡単にQRコードを読み取ることができます。
「ソフトを入れずにスキャンしたい」
「カメラなしPCでもQRコードを読み取りたい」
といったさまざまなニーズに対応できる方法を紹介します。

Windows標準機能でQRコードをスキャンする方法
Windows 10・11には、QRコードをスキャンできる標準機能がいくつか備わっています。
特に「カメラ」アプリや「Microsoft Edge」の活用がおすすめです。
カメラアプリを使ったQRコードの読み取り手順
Windowsの「カメラ」アプリを使えば、
QRコードを簡単に読み取ることができます。
手順は以下の通りです。
- 「スタートメニュー」から「カメラ」アプリを開く
- QRコードをカメラにかざす
- 画面に表示されたURLをクリック
Windows 10・11のカメラアプリには、
QRコードの自動認識機能が組み込まれているため、
特別な設定は不要です。
Microsoft EdgeでQRコードをスキャンする方法
Windows標準のブラウザ「Microsoft Edge」には、
QRコードを読み取る機能が内蔵されています。
- Microsoft Edgeを開く
- 検索バーに「QRコードリーダー」と入力
- 表示されたQRコードスキャナーを使ってスキャン
ブラウザ上で直接QRコードを読み取れるため、
カメラがないPCでも利用可能です。

QRコードが認識されないときの対処法
WindowsでQRコードがうまくスキャンできない場合、
以下の点をチェックしてみてください。
- カメラのレンズが汚れていないか確認
- QRコードがぼやけていないかチェック
- 画面の明るさを調整してみる
QRコードが画面上で小さすぎると
認識されにくいことがあります。
必要に応じて拡大表示すると
スキャンしやすくなります。
無料のQRコードリーダーアプリを活用する
「標準機能ではうまく読み取れない…」という場合、
無料のQRコードリーダーアプリを使うのもおすすめです。
以下のアプリは特に使いやすく、
Windowsユーザーに人気があります。
特に「CodeTwo QR Code Desktop Reader」は、
PCのスクリーン上に表示されたQRコードを
キャプチャして解析できるため、
カメラなしのPCでも利用可能です。
MacでQRコードを読み取る方法【内蔵機能&アプリ】
MacでもQRコードを簡単にスキャンできます。
標準機能を使えば追加ソフト不要でQRコードを読み取れますし
専用アプリを使えばより快適にスキャンすることも可能です。

Macの標準機能でQRコードをスキャンする方法
Macには、QRコードをスキャンできる2つの標準機能があります。
- プレビューアプリでQRコードを解析
- Safariのカメラ機能を活用
プレビューアプリを使ったQRコード読み取り
Macに標準搭載されている「プレビュー」アプリを使えば、
スクリーンショットのQRコードを読み取ることができます。
手順は以下の通り。
- QRコードのスクリーンショットを撮る
- プレビューアプリで開く
- QRコードを選択 →「QRコードを解析」
SafariでQRコードを読み取る裏技
実は、SafariにはQRコードをスキャンする隠れ機能があります。
この方法なら、追加アプリなしで
QRコードを読み取ることが可能です。
- SafariでQRコードを含むページを開く
- 右クリック(またはCtrl+クリック)
- 「QRコードを開く」を選択
QRコードが反応しない場合の対処法
MacでQRコードを読み取ろうとしても、
カメラが反応しない・うまくスキャンできないことがあります。
そんなときは、以下の方法を試してみてください。
- Macのカメラ設定を確認(システム設定→カメラ)
- 暗い場所ではなく、明るい環境でスキャンする
- Safariのキャッシュをクリアしてみる
これらの対処法を試すことで、
QRコードの認識率をアップさせることができます。
無料アプリを活用してQRコードを読み取る
MacでQRコードを読み取るには、
無料のQRコードリーダーアプリを使うのもおすすめです。
特に、以下のアプリが便利です。
- QR Journal(無料で高機能)
- QR Reader for Mac(シンプル&使いやすい)
- Online QR Code Scanner(ブラウザで使える)
これらのアプリを使えば、
カメラがないMacでもQRコードを読み取ることが可能になります。
PCでQRコードを活用する便利な使い方
QRコードは、スマホでスキャンするだけでなく、
PCでも活用できるシーンがたくさんあります。
たとえば、PCでQRコードを作成・共有したり、
スマホにデータを転送することも可能です。
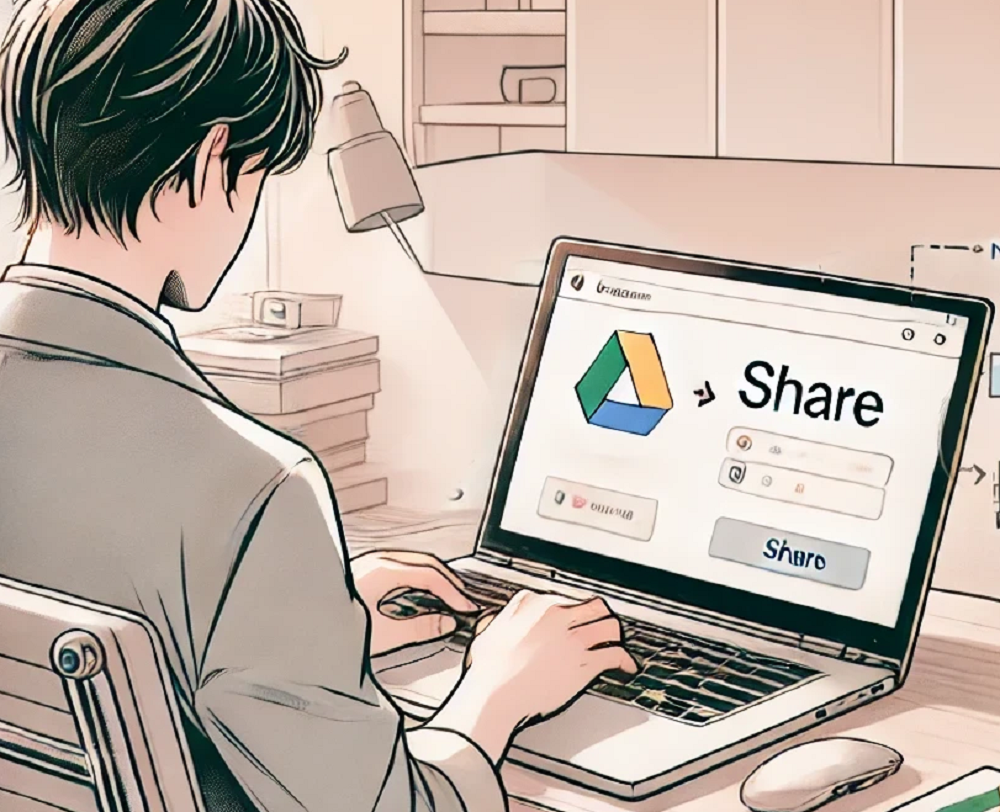
QRコードをPC画面上で作成&保存する方法
PCでURLやテキスト情報をQRコード化して保存すれば、
スマホにデータを簡単に共有できます。
- Google Chromeの「QRコード作成機能」を使う
- 無料のQRコード生成サイトを利用する
- 専用アプリでQRコードを作成&保存
特にGoogle ChromeのQRコード作成機能は、
追加アプリ不要で簡単に使えるのでおすすめです。
スマホなしでPCだけでQRコードを利用する方法
「スマホを持っていないけどQRコードを使いたい…」
そんなときは、PCだけでQRコードを
スキャン&活用する方法を試してみましょう。
- オンラインのQRコードスキャナーを利用
- PC画面のQRコードをキャプチャして解析
- ブラウザ拡張機能でPC上のQRコードを直接スキャン
これらの方法を活用すれば、
スマホなしでもQRコードを利用できます。

PCからスマホにQRコードで簡単にデータを送る
PCで開いているサイトのURLやテキストを、
スマホにすばやく送るにはQRコードが便利です。
- Chromeの「QRコードを作成」機能を活用
- LINEのPC版でQRコードを使って共有
- 無料のQRコード作成サイトを使う
これなら、メールやメモ帳を使わなくても手軽にデータを送れます!
QRコードが読み取れない時の対処法
「PCでQRコードをスキャンしようとしたけど、うまく読み取れない…」
そんなトラブルに遭遇したことはありませんか?
原因はさまざまですが、
ちょっとした工夫で解決することがほとんどです。
QRコードがぼやけて認識できない場合の解決策
QRコードがぼやけていてスキャンできない場合、
以下の方法を試してみましょう。
- QRコードを拡大して再スキャン
- 明るい場所で画面を撮影する
- 別のデバイスでQRコードを表示して試す
QRコードが小さいと認識しにくいので、
ズーム機能を使って拡大するのも有効です。
カメラが反応しない・読み取れない原因と対策
QRコードをスキャンしようとしても、
カメラが反応しない・読み取れないことがあります。
そんなときは、以下のチェックポイントを確認してみましょう。
- カメラのレンズが汚れていないか確認
- QRコードが反射していないかチェック
- カメラの解像度を上げてみる
カメラがQRコードを認識しやすい角度で撮影するのもポイントです。
PCでQRコードを読み取るおすすめツール【無料・有料】
PCでQRコードをスキャンするなら、
無料ツールでも十分な機能を持ったものが多くあります。
用途に応じたおすすめツールを比較してみました!
| ツール名 | 特徴 | 料金 |
|---|---|---|
| QR Code Reader for Windows | シンプルで軽量 | 無料 |
| QR Scanner Plus | カメラなしでもOK | 無料 |
| CodeTwo QR Code Desktop Reader | 画面上のQRコードも解析 | 無料 |
| QR Journal(Mac) | Mac専用の高機能ツール | 無料 |
よくある質問(Q&A)
- Windows 10・11でQRコードを読み取る方法は?
-
Windowsの「カメラ」アプリを使うか、
「Microsoft Edge」のQRコードスキャナー機能を活用すると、
追加ソフトなしでスキャンできます。
- MacでカメラなしでもQRコードをスキャンできる?
-
「QR Journal」や「プレビュー」アプリを使えば、
スクリーンショットからQRコードを解析できます。
- PCで読み取ったQRコードの履歴を保存する方法は?
-
専用アプリの「QR Journal」や
「CodeTwo QR Code Desktop Reader」を使うと、
QRコードの履歴を保存できます。

PCでもQRコードは超便利!あなたに合った方法を試してみてね!
