Microsoft 365 Copilotって本当に便利なの?
どうやって使うの?
料金は高い?
そんな疑問を持っていませんか?
Copilotは、AIがWordやExcel、PowerPointなどの作業を
サポートしてくれる画期的な機能。
でも、具体的に「何ができるのか」
「どう活用すればいいのか」
「料金プランはどれが最適なのか」が分からず、
導入を迷っている方も多いはず。
この記事では、Copilotの機能や使い方、
料金プランの違いをわかりやすく解説します。
初心者でもすぐに使いこなせるコツも紹介するので、
業務をもっと効率化したい方はぜひ最後まで読んでみてください!
- Microsoft 365 Copilotの概要と活用できるアプリ
- 文書作成・データ分析・メール管理などの具体的な機能
- 個人向け・法人向けの料金プランと違い
- 導入方法や効果的な使い方のポイント
Copilotって何?できることをサクッと解説
Microsoft 365 Copilotは、AIを活用して
作業の効率化をサポートするアシスタント機能です。
- 文章作成
- データ分析
- メールの自動要約など、
さまざまな業務を手助けしてくれます。
ここでは、Copilotの具体的な機能について詳しく見ていきましょう。

Wordでの文書作成が驚くほど簡単に
Wordを使った文書作成に
時間がかかることはありませんか?
Copilotなら、簡単な指示を出すだけで
AIが自動的に文章を作成してくれます
例えば、企画書や提案書の草案を
数秒で生成できるので
業務の効率が大幅に向上します。
Copilotが提案書や企画書の下書きをお手伝い
Copilotは以下のような文書作成をサポートします
- 提案書の骨子作成
- レポートの要点整理
- メールの下書き生成
- 文章のリライト・改善
例えば、「新しいマーケティング戦略についての提案書を作成して」と入力すれば、
Copilotが適切なフォーマットで草案を作成。
内容の微調整も簡単に行えるので、
作業時間を大幅に短縮できます。

Excelでのデータ分析もお任せ
Excelでのデータ整理や分析は
時間がかかる作業のひとつですよね。
でも、Copilotがあれば、データの可視化や分析が
驚くほどスムーズになります。
AIがデータを自動処理し、
適切なグラフや表を提案してくれるので、
作業効率が大幅に向上します。
複雑なデータもCopilotがサクッとまとめる
CopilotがExcelでできることを見てみましょう
- データの自動集計と分析
- グラフや表の自動作成
- 関数や数式の提案
- 傾向分析とレポート作成
例えば、売上データを分析したい場合、
Copilotに「過去6か月の売上推移をグラフ化して」と指示するだけで
適切なグラフを自動作成。
データの傾向も瞬時に把握できます。
PowerPointで魅力的なプレゼン資料を自動作成
「資料作りに時間がかかりすぎる…」
そんな悩みも、Copilotが解決します。
Copilotを活用すれば、
プレゼン資料のスライド構成やデザインを
自動で提案してくれるので、
短時間で魅力的なスライドを作成できます。

Copilotがスライドデザインを提案してくれる
CopilotがPowerPointでできること
- プレゼン資料の自動作成
- スライドデザインの提案
- 内容の要約とポイント整理
- 視覚的な改善アドバイス
例えば、「新商品のプレゼン資料を作成して」と入力すれば、
AIが内容を分析し、適切なスライドを自動生成。
フォントや色合いの調整も可能なので、
手間なくプロ並みの資料を作ることができます。
Outlookでのメール管理がもっとスマートに
メール対応に追われて、
なかなか業務が進まない…
そんな悩みを解消するのがCopilotです。
メールの要約や返信案の作成を自動で行い、
業務の効率化をサポートします。
Copilotがメールの要約や返信案を提供
CopilotのOutlookでの活用例
- メールの自動要約
- 返信案の作成
- スケジュール調整の提案
- メールの分類・整理
例えば、長文のメールが届いたときに
「このメールの要点をまとめて」と指示すると、
重要なポイントだけを抽出してくれるので、
効率的に対応できます。
Teamsの会議も効率アップ
リモートワークが増えた今、
オンライン会議の効率を上げたいですよね?
Microsoft 365 Copilotを使えば、
会議の議事録作成や要点整理がスムーズに。
時間を有効活用しながら、
より生産的なミーティングを実現できます。
Copilotが議事録作成や要点整理をサポート
Copilotを活用すると、
Teamsでの会議がこんなに便利になります
- 会議内容のリアルタイム要約
- 議事録の自動作成
- タスクやアクションアイテムの抽出
- 発言者ごとの要点整理
例えば、長時間の会議後に
「この会議の重要なポイントをまとめて」と入力すれば、
Copilotが自動で要約を作成。
タスクや締切も明確に整理されるので、
次の行動がスムーズになります。
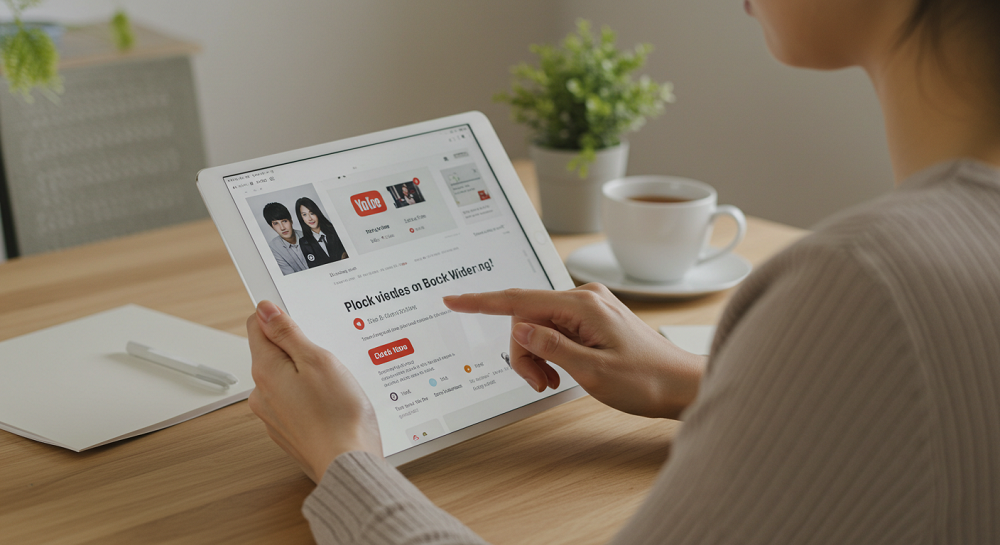
Copilotの使い方をマスターしよう
Microsoft 365 Copilotを活用するには、
まず設定や基本操作を覚えることが大切です。
ここでは、Copilotの導入から各アプリでの具体的な活用法、
そして効果的なプロンプトの入力方法まで詳しく解説します。
初めての設定も簡単!導入ステップガイド
Copilotを使うには、まずMicrosoft 365の設定を済ませる必要があります。
個人利用でも法人利用でも、
基本の導入手順はシンプルです。
CopilotをMicrosoft 365に追加する手順を解説
導入の流れは以下の通り
- Microsoft 365のアカウントにログイン
- 管理センターからCopilotのオプションを選択
- 利用プランを選んで購入
- 各アプリでCopilotを有効化
- 初回のセットアップを完了
この手順を完了すれば、
WordやExcel、TeamsなどでCopilotを使えるようになります。
初期設定が済んだら、早速活用してみましょう!
各アプリでの活用法をチェック
CopilotはMicrosoft 365の主要アプリで活用可能ですが、
それぞれのアプリで使い方が異なります。
ここでは、代表的な活用法を見ていきましょう。
Word、Excel、PowerPointでのCopilot活用術
- Word:提案書・レポートの下書き作成
- Excel:データ集計・分析・グラフ作成
- PowerPoint:スライドデザイン・要点整理
例えば、「レポートの結論部分を改善して」と指示すれば、
WordのCopilotが内容をリライト。
Excelでは「売上データをグラフにまとめて」
と頼むだけで、自動で視覚化してくれます。
プロンプト入力で思い通りの結果を得るコツ
Copilotを最大限活用するには、
適切なプロンプト(指示文)の入力がカギになります。
具体的で明確な指示を出すことで、
より良い結果を得ることができます。
Copilotに効果的な指示を出すためのポイント
- 具体的な要望を明記する(例:「〇〇の要約を3行で」)
- 求めるフォーマットを伝える(例:「箇条書きで整理して」)
- 対象のデータや文書を指定する
- トーンや文体の希望を加える(例:「カジュアルな文章で」)
例えば、「このメールの内容を要約し、カジュアルな返信文を作成して」と入力すると、
Copilotが適切な文章を提案してくれます。
試行錯誤しながら、自分の業務に合った指示方法を見つけていきましょう!
Copilotの料金プランを徹底解説
Microsoft 365 Copilotを導入するにあたり、
気になるのは料金ですよね。
Copilotには個人向け・法人向けのプランがあり、
それぞれの価格や機能が異なります。
ここでは、最新の料金情報とお得な選び方について詳しく解説します。
個人向けと法人向け、どっちがお得?
Microsoft 365 Copilotには、
個人向けの「Copilot Pro」と
法人向けの「Microsoft 365 Copilot」があります。
どちらを選べばいいのか、それぞれの違いを見てみましょう。
Copilot ProとMicrosoft 365 Copilotの違いを比較
| プラン | 対象 | 月額料金 | 主な機能 |
|---|---|---|---|
| Copilot Pro | 個人ユーザー | 30ドル | Word、Excel、PowerPointでAI機能を利用 |
| Microsoft 365 Copilot | 法人ユーザー | 30ドル(1ユーザー) | Teams、Outlook、PowerPoint、Word、Excelに対応 |
個人利用なら「Copilot Pro」、
企業での利用なら「Microsoft 365 Copilot」がおすすめです。
法人プランではTeamsやOutlookでもCopilotが使えるため、
より業務効率化が期待できます。
最新の価格情報をチェックしよう
2024年時点のCopilotの価格は以下の通りです
- Copilot Pro(個人向け):月額30ドル
- Microsoft 365 Copilot(法人向け):月額30ドル(1ユーザー)
Copilotの月額料金と提供プランを詳しく紹介
料金プランは今後変更される可能性があるため、
導入前に最新情報を確認しましょう。
特に法人プランは契約形態によってコストが異なるため、
導入前にMicrosoftの公式ページでチェックするのがおすすめです。
導入前に知っておきたい費用対効果
「Copilotって本当に必要?コストに見合う価値はあるの?」
と気になる方もいるかもしれません。
Copilotの導入によって得られるメリットを考えてみましょう。
Copilotが業務効率化にもたらすメリットとは
- 作業時間を短縮(例:文書作成が50%高速化)
- データ分析の精度向上(AIによる自動分析)
- 会議の効率化(議事録作成の時間を削減)
- メール対応の手間軽減(要約や返信案の提供)
例えば、従来30分かかっていた文書作成が
Copilotで15分に短縮されれば、
業務効率が大幅に向上します。
こうした生産性向上の効果を考えれば、
月額30ドルは決して高くないかもしれません。
まとめ:Copilotで仕事をもっと快適に!
Microsoft 365 Copilotは、
- 文書作成
- データ分析
- プレゼン資料作成
- メール管理
- 会議の効率化など
さまざまな業務をサポートする強力なAIツールです。
料金は個人向け・法人向けで異なりますが、
どちらも業務効率を大幅に向上させる価値があります。
Copilotを活用すれば、日々の作業がよりスムーズになり、
時間を有効活用できます。ぜひ導入を検討してみてください!
最後まで読んでいただき、ありがとうございました!
よくある質問(Q&A)
Microsoft 365 Copilotについてよくある質問をまとめました。
導入前の不安を解消するために、参考にしてください。
- CopilotはどのMicrosoft 365プランで利用できますか?
-
Copilotは、
- Microsoft 365 Business Standard
- Business Premium
- Enterprise E3/E5プラン
で利用可能です。
個人向けのCopilot Proも提供されています。
- 日本語対応はしている?
-
はい、Copilotは日本語にも対応しています。
自然な文章を生成し、日本語での指示にも正確に応答します。
- Copilotの無料トライアルはある?
-
現時点では、Copilotには無料トライアルはありません。
ただし、Microsoft 365の法人向けプランでは、
企業単位で導入前のテストが可能な場合があります。
- Copilotを使うのに追加のソフトウェアは必要?
-
いいえ
Microsoft 365の対応プランを契約していれば、
追加ソフトなしで利用可能です。
クラウド経由で自動的に機能が適用されます。
