老眼が進むと、文字が読みづらくなり、
読書が億劫になってしまいますよね。
でも、電子デバイスを活用すれば、
文字サイズや明るさを調整して、快適な読書が可能です。
この記事では、KindleとiPadを中心に、
老眼でも楽しめる読書スタイルを詳しくご紹介します。
- 老眼で読書が難しい原因と電子デバイスの利点
- KindleとiPadを比較し、それぞれの特徴やメリット
- 老眼の方に最適なKindleとiPadのおすすめモデル
- 文字サイズ調整やブルーライトカットなど快適な設定・アクセサリ活用法。
- 実際のユーザー体験談で選び方と活用方法
老眼の影響で読書が難しくなる理由
老眼とは加齢による目の調節機能の低下で、
近くの文字がぼやけて見える状態を指します。
本を読むとき、焦点が合わず目が疲れやすくなるため、
読書を避けがちになりますよね。
老眼の原因と特徴
老眼の主な原因は、水晶体の硬化と毛様体筋の衰えです。
この変化により、近くの物を
クリアに見るための調節力が弱くなります。
特に細かい文字を読むときに
困る方が多いのではないでしょうか。
読書に支障をきたす具体例
例えば、文庫本や雑誌の小さな文字を読もうとすると、
目を細めたり、何度もピントを合わせ直す必要が出てきます。
また、照明が暗いとさらに見えづらく、
読書そのものがストレスになりかねません。
電子デバイスが老眼にとって助けになる理由
電子デバイスは、
- 文字サイズ
- フォント
- 画面の明るさ
これらを自由に調整できるので、
老眼の方にとって非常に便利です。
また、バックライトやE Inkディスプレイを備えたデバイスなら、
紙の本よりも目に優しく快適に読書を楽しめます。
文字サイズやフォントの自由調整
KindleやiPadでは、
読みやすいサイズに文字を調整できるので、
老眼の方でも無理なく読むことができます。
フォント選択も可能なので、自分の目に合った設定で
ストレスフリーに読書を楽しめます。
バックライトとナイトモードの効果
暗い場所での読書は老眼の目に負担をかけがちですが、
KindleのフロントライトやiPadのナイトモードを活用すれば、
目に優しい環境で読書が可能です。
ブルーライトを軽減するフィルターを使えば、さらに快適です。
KindleとiPad、老眼におすすめなのはどっち?
電子デバイスの中でも人気の高いKindleとiPad。
それぞれに特徴があり、老眼の方にとって
どちらがより使いやすいのか気になりますよね?
KindleとiPadのメリット・デメリットを比較し、
どちらが最適かを詳しく解説します。
Kindleの特徴と老眼ユーザーへのメリット
Kindleは目に優しいE Inkディスプレイを採用し、
長時間の読書でも疲れにくいのが特徴です。
さらに軽量で持ち運びやすく、
読書専用デバイスとして設計されているため、
老眼の方にも非常におすすめです。
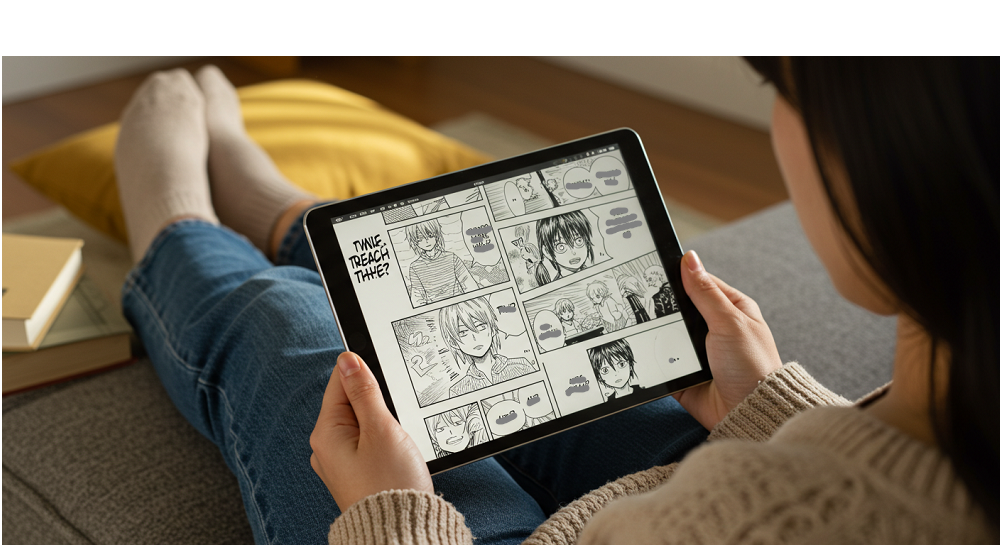
Kindleのメリット
- 目に優しいE Inkディスプレイ
- バッテリー持続時間が長い
- 軽量で手に負担がかからない
Kindleは目に優しい設計で、
読書に集中できる環境を提供します。
E Inkディスプレイの魅力とは?
E Inkディスプレイは紙に近い見え方を再現しており、
バックライトの明るさで目が疲れる心配がありません。
また、直射日光の下でも反射が少なく、
屋外での読書にも最適です。
iPadの特徴と老眼ユーザーへのメリット
iPadはカラー表示や多機能性が魅力です。
老眼の方でも拡大機能やアクセシビリティ機能を活用することで、
文字が読みやすくなり、快適な読書が可能です。
さらに、読書以外の用途にも対応できる汎用性の高さもポイントです。
iPadのメリット
- 大画面で文字が見やすい
- カラー表示に対応
- 多機能で読書以外にも使える
iPadは多機能で、
読書以外の用途にも対応可能です。
拡大機能やナイトモードの活用
iPadにはアクセシビリティ機能が豊富に揃っています。
例えば、テキストを簡単に拡大表示したり、
ナイトモードを利用してブルーライトを抑えることで、
目に優しい読書が可能です。
KindleとiPadを徹底比較【表付き】
それでは、KindleとiPadの特徴を以下の表で比較してみましょう。
文字サイズ調整、ディスプレイ技術、バッテリー持続時間、多機能性といった観点から、
それぞれの利点を確認できます。
| 項目 | Kindle | iPad |
|---|---|---|
| ディスプレイ | E Inkディスプレイ(目に優しい) | 液晶ディスプレイ(カラー表示対応) |
| 文字サイズ調整 | 可能 | 可能 |
| バッテリー持続時間 | 数週間 | 約10時間 |
| 多機能性 | 読書専用 | 多用途(読書、動画、作業など) |
| 価格 | 安価 | 高価 |
読書専用に特化したKindleは、目の疲れを抑えたい方にぴったり。
一方、iPadは多機能性を求める方におすすめです。
老眼の方におすすめのKindleモデル
Kindleにはさまざまなモデルがあり、
それぞれ特徴が異なります。
老眼の方に特におすすめのKindleモデルをご紹介します。
文字サイズや画面の見やすさに配慮し
快適な読書体験を提供するモデルを選びました。

Kindle Paperwhite:手軽でコスパ抜群のモデル
Kindle Paperwhiteは、多くの方に選ばれている定番モデルです。
手軽な価格なのに防水機能を備えているので、
お風呂での読書も可能です。
さらに、文字サイズやフォントの調整も簡単で、
老眼の方でも快適に使えます。
特徴とメリット
Kindle Paperwhiteの特徴を以下にまとめました。
- 6.8インチの大型ディスプレイ
- フロントライト搭載で明るさ調整可能
- バッテリー持続時間が数週間
- 防水機能で安心
読書体験を快適にするポイント
文字サイズを大きめに設定し、
明るさを自分の目に合うよう調整することで、
老眼でも無理なく読書を楽しめます。
また、防水仕様のため、
湯船にゆっくり浸かってでリラックスしながら
読書をするのもおすすめです。
Kindle Oasis:さらに快適な読書体験を求めるなら
Kindle Oasisは、プレミアムモデルとして
高い機能性を持っています。
ページめくりボタンや傾斜デザインが特徴で、
長時間持っていても手が疲れにくい設計です。
画面の色調を調整できるため、夜間の読書にも最適です。
特徴とメリット
Kindle Oasisの特徴を以下にまとめました。
- 7インチの大型ディスプレイ
- ページめくりボタン付きで操作が簡単
- 明るさと色調の調整機能を搭載
- 軽量で片手持ちでも負担が少ない
夜間読書におすすめの機能
色調調整機能を活用すれば、
暖色系の光に切り替えることができ、
夜の読書でも目に優しい環境が整います。
また、片手で持てる設計なので、
寝ながら読書する際にも快適です。
Kindle Scribe:大画面で老眼でも見やすい選択肢
Kindle Scribeは、Kindleシリーズの中でも
最大のディスプレイを持つモデルです。
大画面で文字が見やすく、
手書きメモが取れる機能も搭載されています。
読書だけでなく、仕事や勉強にも活用したい方におすすめです。
特徴とメリット
Kindle Scribeの特徴を以下にまとめました。
- 10.2インチの超大型ディスプレイ
- 手書きメモ機能で多用途に活用可能
- 文字サイズがより大きく設定可能
- 長時間の読書でも疲れにくい設計
仕事や勉強にも活用できる点
大画面に加えて手書き機能があるので、
電子書籍を読みながらメモを取ることができます。
特に資料や学術書を読む方には最適なデバイスと言えます。
老眼の方におすすめのiPadモデル
iPadは読書だけでなく、
動画視聴や作業など多用途で使える便利なデバイスです。
老眼の方でも快適に使えるように、
ここではおすすめのiPadモデルをピックアップして解説します。
iPad Air:コスパ重視の選択肢
iPad Airは、価格と性能のバランスが取れたモデルです。
10.9インチの大画面ディスプレイを搭載し、
文字サイズや明るさの調整も簡単に行えます。
軽量で持ち運びやすいため、どこでも気軽に読書を楽しめます。
特徴とメリット
iPad Airの特徴を以下にまとめました。
- 10.9インチのLiquid Retinaディスプレイ
- 軽量設計で持ち運びに便利
- Apple Pencil(第2世代)に対応
- True Toneディスプレイで目に優しい
老眼に優しい機能
True Toneディスプレイは、周囲の光に応じて
画面の色温度を調整し、目に優しい表示を実現します。
また、Apple Booksアプリで文字サイズやフォントを調整すれば、
さらに快適に読書を楽しめます。
iPad Pro:多機能で迫力の大画面
iPad Proは、最高クラスの性能を持つモデルです。
11インチまたは12.9インチの大画面で、
老眼の方でも文字が見やすく、
読みやすいのが特徴です。
さらに、動画やゲーム、作業用途にも使えるため、
読書以外にも活用したい方におすすめです。
特徴とメリット
iPad Proの特徴を以下にまとめました。
- Liquid Retina XDRディスプレイ(12.9インチモデル)
- ProMotionテクノロジーで滑らかな操作感
- M2チップ搭載で高性能
- アクセサリ(Magic Keyboard、Apple Pencil)に対応
大画面がもたらす読書の快適さ
12.9インチのLiquid Retina XDRディスプレイは、
細かい文字もくっきり表示されるため、
老眼の方でも無理なく読むことができます。
さらに、ProMotionテクノロジーでページめくりも
スムーズでストレスがありません。
KindleとiPad、どちらを選ぶべきか?
Kindleは読書に特化しており、
目の疲れを軽減したい方に最適。
一方、iPadは多機能で、
読書以外にも活用したい方に向いています。
予算や用途に応じて、自分に合ったデバイスを選びましょう。
デバイスを最大限活用する方法【設定&アクセサリ】
KindleやiPadを使いこなすには、
設定やアクセサリを活用することが大切です。
老眼の方でも快適に読書を楽しむための
具体的な設定方法やおすすめのアクセサリをご紹介します。
Kindleで文字サイズや明るさを調整する方法
Kindleでは、文字サイズや明るさ、
フォントを調整することで、
老眼でも快適な読書が可能です。
特にE Inkディスプレイは目に優しいので、
設定を工夫することでさらに効果的になります。
設定方法
| 操作項目 | 手順 |
|---|---|
| 文字サイズを調整 | Kindleの「Aa」ボタンをタップし、好みのサイズを選択 |
| 明るさを調整 | 画面上部からスライダーを操作して、適切な明るさに設定 |
| フォントの変更 | 読みやすいフォント(例:OpenDyslexic)を選ぶ。 |
おすすめの設定例
老眼の方には大きめの文字サイズ(設定レベル6以上)と
やや暗めの明るさが目に優しいです。
また、セピア調の色合いを選ぶと、
長時間読書しても目が疲れにくくなります。
iPadのアクセシビリティ機能を活用するコツ
iPadには、アクセシビリティ機能が豊富に搭載されています。
文字を拡大したり、画面の色温度を調整することで、
老眼の方にも優しい環境が整います。

便利なアクセシビリティ機能設定方法
| 機能 | 設定手順 |
|---|---|
| テキストサイズの拡大 | 「「設定」→「アクセシビリティ」→「ディスプレイと文字サイズ」で調整可能。 |
| ナイトモードの活用 | 「設定」→「ディスプレイと明るさ」→「ナイトシフト」でブルーライトを軽減 |
| 拡大鏡機能 | 「設定」→「アクセシビリティ」→「拡大鏡」で細かい文字を簡単に確認 |
設定のポイント
文字サイズを「特大」に設定し、
ナイトモードを有効にすると目の負担を軽減できます。
また、拡大鏡機能を使えば、
紙の本や資料を読む際にも便利です。
老眼におすすめのアクセサリ
デバイスと合わせて使うアクセサリも重要です。
特に老眼の方に役立つアイテムをいくつかご紹介します。
- ブルーライトカットフィルム:目の疲れを軽減するための必須アイテム。
- 読書スタンド:手が疲れずに快適な姿勢で読書できる。
- 軽量ケース:持ち運びが楽で、長時間使っても疲れにくい。
アクセサリ選びのポイント
アクセサリを選ぶ際は、
自分の読書スタイルに合ったものを選ぶのがポイントです。
特にブルーライトカットフィルムは、
目の健康を守るために必ず準備しておくと良いでしょう。
実際のユーザー体験談【成功事例紹介】
KindleやiPadを実際に使っている老眼の方々の成功事例をご紹介します。
これらの体験談を通じて、自分に合った
デバイス選びや活用方法のヒントを得ていただければと思います。
Kindleで読書時間が増えたAさんの体験
50代のAさんは老眼が進んで紙の本を読むのがつらくなり、
読書から遠ざかっていました。
しかし、Kindle Paperwhiteを購入したことで、
再び読書を楽しめるようになりました。
デバイスの設定で快適読書を実現
AさんはKindleの文字サイズを最大に設定し、
セピアモードを使用しています。
これにより、目の疲れが軽減され、
毎晩1時間以上読書を楽しむようになったそうです。
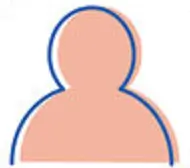
Kindleは本当に目に優しくて、読書がこんなに楽しいものだったんだと再発見しました!
iPadを選んだBさんの多用途活用術
60代のBさんは老眼でも読書を楽しみたいし
写真や動画編集などの趣味も楽しみたいと考えて、
iPad Proを選びました。
読書以外の用途でも大活躍しているそうです。
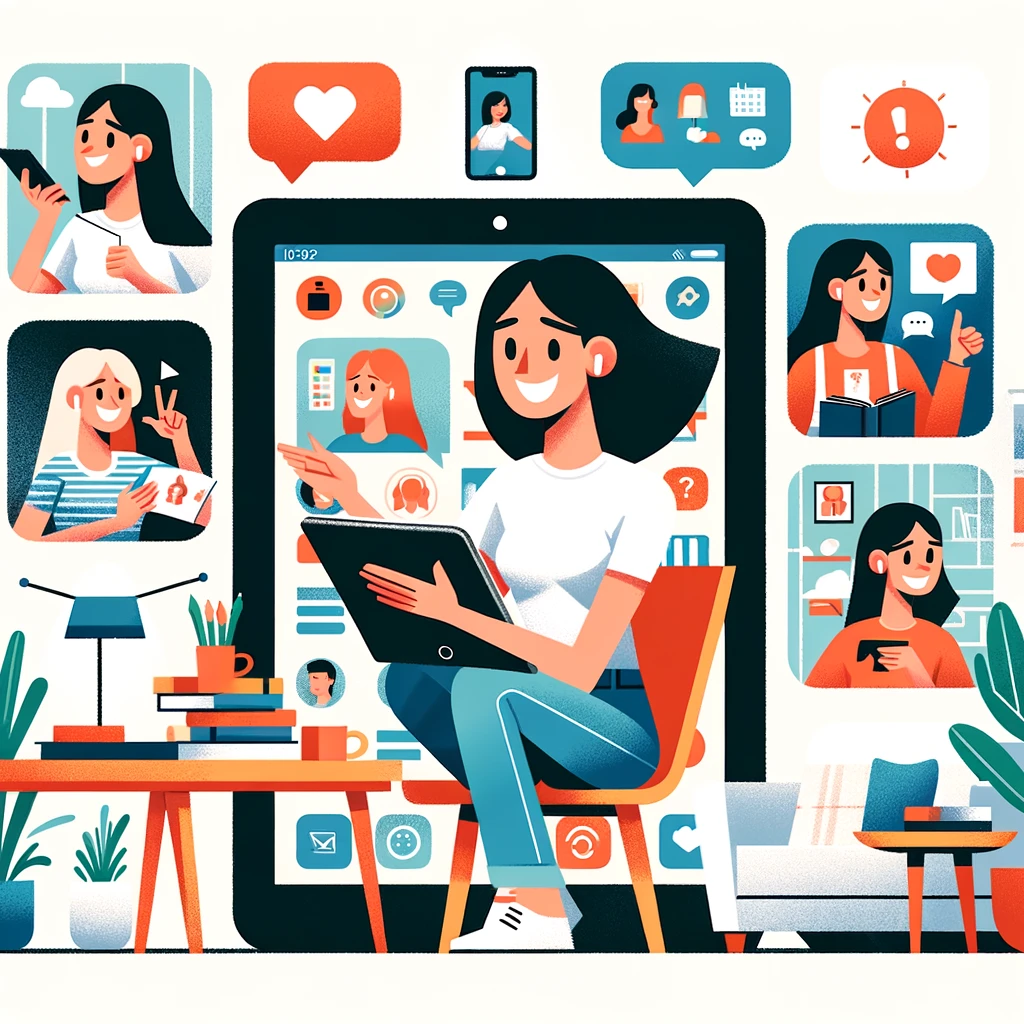
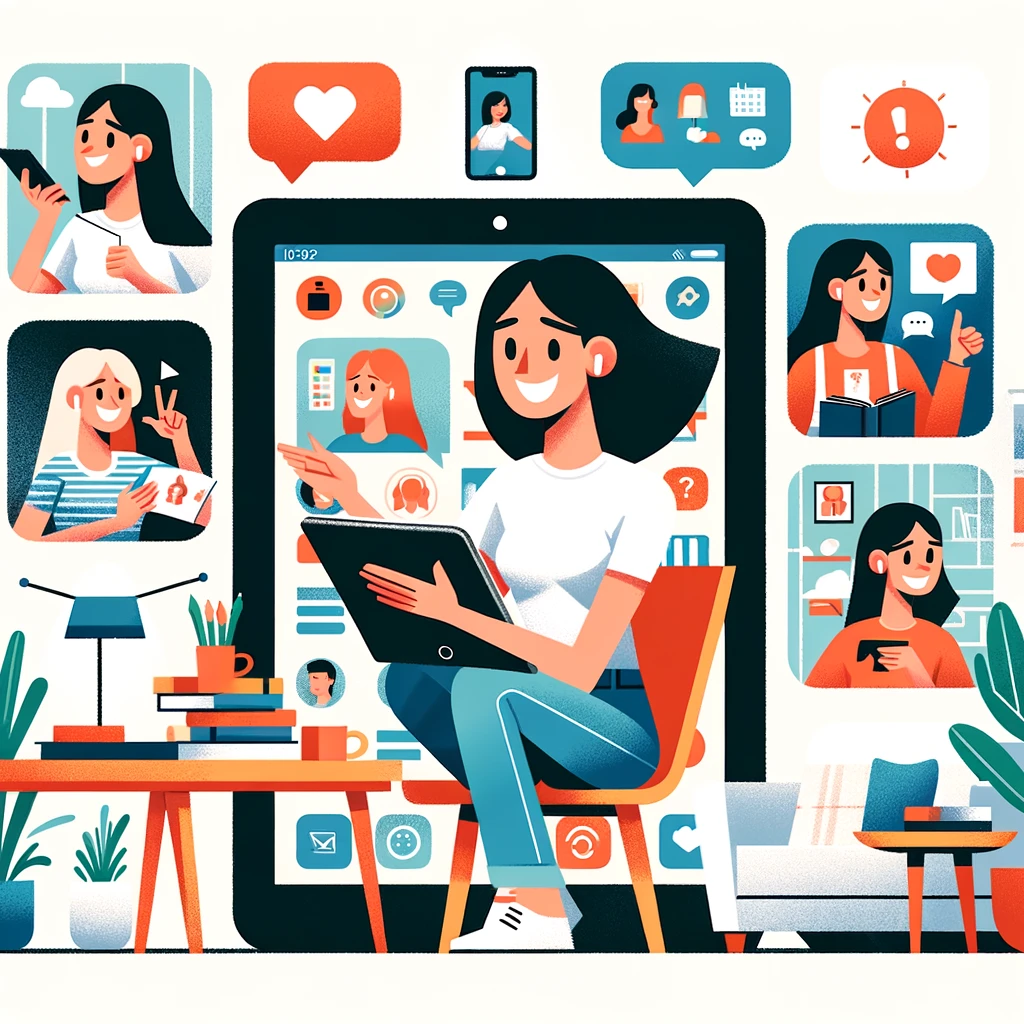
拡大機能で細かい文字も安心
BさんはiPadのアクセシビリティ機能を活用し、
テキストサイズを拡大。
さらに、Apple Booksアプリを使い、
明るさや背景色を調整することで、
快適に電子書籍を読んでいます。
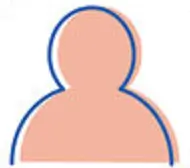
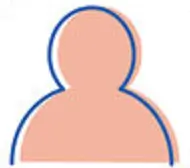
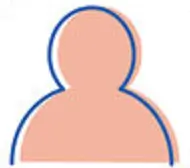
読書だけでなく、動画編集や家族との写真共有にも使えるので、iPadを選んで大正解でした!
KindleとiPadを使い分けるCさんの例
70代のCさんは、KindleとiPadの両方を持ち、
用途に応じて使い分けています。
読書専用にはKindleを、
ニュースや趣味の動画視聴にはiPadを使うことで、
それぞれのデバイスの利点を最大限活用しています。
読書に集中したいときはKindle、情報収集にはiPad
Cさんは「読書に没頭したいときはKindle、
カラーや大画面が必要なときはiPad」
と状況に応じてデバイスを使い分けることで、
日々の生活がより充実していると話します。
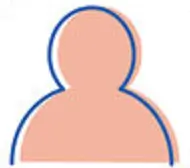
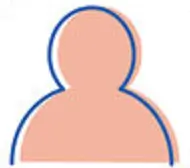
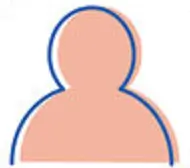
両方使うことで、どんな状況でも快適に楽しめます!
まとめ:老眼でも最適なデバイスで快適な読書を!
老眼で読書が難しくなっても、
KindleやiPadを活用することで、
快適な読書ライフを取り戻すことができます。
それぞれのデバイスには特徴があり、
用途やライフスタイルに合わせて選ぶのがポイントです。
読書専用で目の疲れを軽減したいならKindle、
多機能で読書以外も楽しみたいならiPadがおすすめです。
また、文字サイズや明るさの調整、アクセサリの活用などを工夫すれば、
さらに快適な使い心地を得られるでしょう。
ぜひ、自分に合ったデバイスを見つけて、
新しい読書ライフを楽しんでください!
Q&A:老眼でも電子デバイスを楽しむコツ
- KindleとiPad、どちらを選ぶべきですか?
-
読書専用ならKindle、
多用途に使いたいならiPadがおすすめです。
目の疲れを軽減したい場合は、KindleのE Inkディスプレイが最適。
一方、カラー表示や動画、作業も楽しみたい場合はiPadが便利です。
- 老眼におすすめのKindleモデルは?
-
Kindle Paperwhiteがコスパの良さで人気ですが、
さらに快適さを求めるならKindle Oasis、
より大画面が必要ならKindle Scribeがおすすめです。
用途に応じて選んでください。
- iPadで読書するときに目が疲れにくい設定は?
-
アクセシビリティ機能を活用し、
文字サイズを拡大してナイトモードを有効にしましょう。
ブルーライトカットフィルムを使うとさらに目に優しくなります。
- 老眼用アクセサリで特におすすめは?
-
ブルーライトカットフィルムや読書スタンドが特におすすめです。
手が疲れにくく、目の健康を守るのに役立ちます。
軽量ケースも持ち運び時に便利です。
- デバイス選びで失敗しないためのポイントは?
-
使用目的を明確にすることが大切です。
読書専用なのか、
それとも動画や作業にも使いたいのかを考え、
予算に合わせて選びましょう。
また、店頭で実際に操作してみると失敗が少なくなります。
ぜひこの記事を参考に、自分に合ったデバイスを選んで
快適な読書ライフを始めてみてください!
